
时间:2021-08-10 22:39:58 来源:www.win10xitong.com 作者:win10
刚刚小编在百度知道上看见一位网友在提问,问题是说他在用电脑的时候遇到了Win10系统时间不同步调整解决方法的问题,即便是很多平时能够独立解决很多问题的网友这次也可能不知道怎么处理Win10系统时间不同步调整解决方法的问题,那我们可不可以自己独立解决呢?小编整理出了操作流程:1、点击"开始"-"设置"。2、选择"时间和语言"就轻而易举的处理好了。Win10系统时间不同步调整解决方法的问题到底该怎么弄,我们下面一起就起来看看它的解决办法。
推荐系统下载:系统之家Win10纯净版
1.单击“开始”-“设置”。
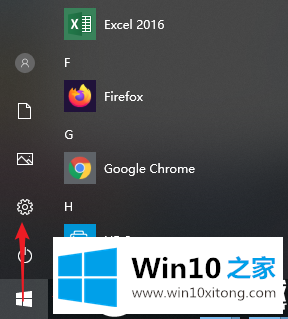
2
2.选择“时间和语言”。
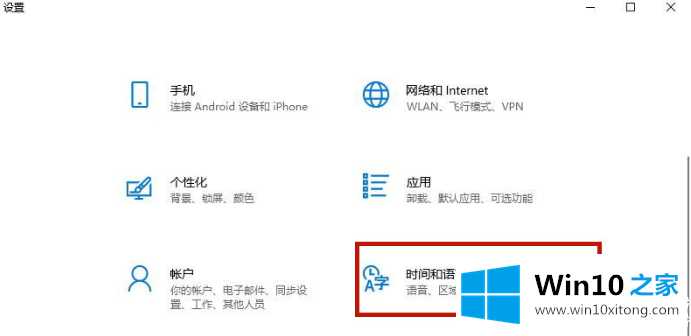
3.打开“自动设置时间”和“自动设置时区”。
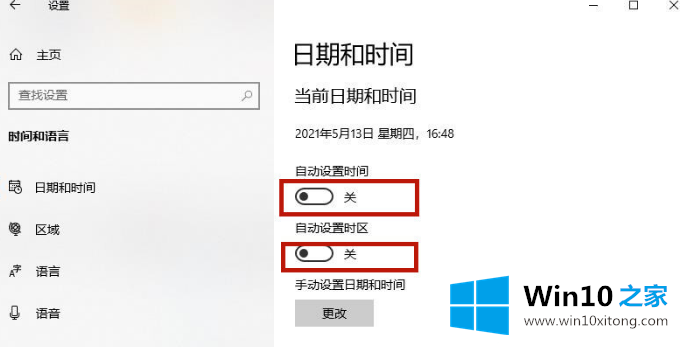
或者您可以手动更改日期和时间,然后单击此处的“更改”。
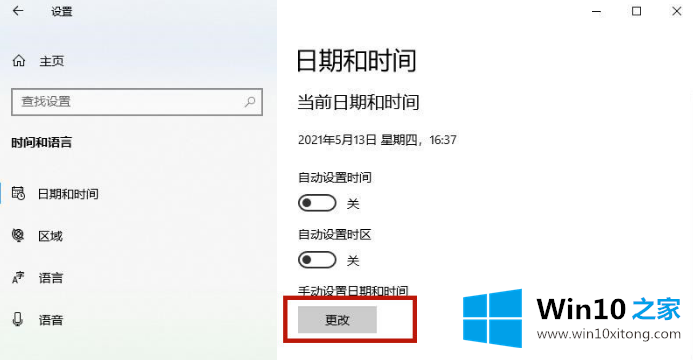
如果时间不正确,请选择“北京”时区,然后单击“立即同步”以自动同步网络时间。
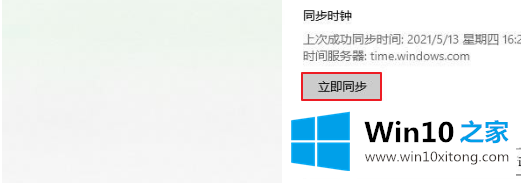
以上就是如何调整Win10系统的时间同步。如果你想了解更多,可以关注win10 House!
以上内容就是讲的Win10系统时间不同步调整解决方法的解决办法,还没有解决的网友们可以给小编留言,小编会帮助你们处理这个问题的。