
时间:2020-12-06 00:32:29 来源:www.win10xitong.com 作者:win10
不知道各位网友有没有遇到过win10系统如何调出蓝色选定框的问题,今天有一位网友说他就遇到了,这个对于那些比较熟悉win10系统的网友处理起来很简单,但是不太熟悉电脑的网友面对win10系统如何调出蓝色选定框问题就很难受了。那能不能自己就处理这个win10系统如何调出蓝色选定框的问题呢?小编先给大家说一下简单的措施:1、在此电脑上单击鼠标右键,在弹出的菜单中点击【属性】或直接在键盘上按下 win键+PauseBreak 呼出系统界面;2、在弹出的系统界面左上角点击 高级系统设置 就很轻松愉快的把这个问题搞定了。刚才说得方法是一个概括,不是很全面,如果你没有看懂,那我们下面就详细的带来win10系统如何调出蓝色选定框的操作措施。
推荐系统下载:笔记本Win10专业版
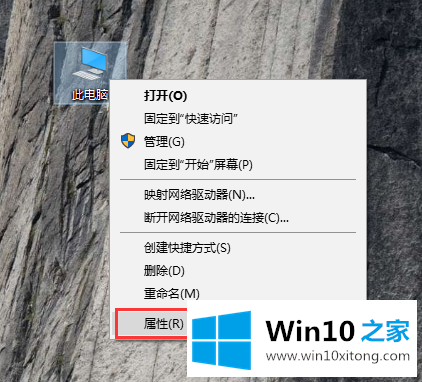
2.点击弹出系统界面左上角的高级系统设置,如图:
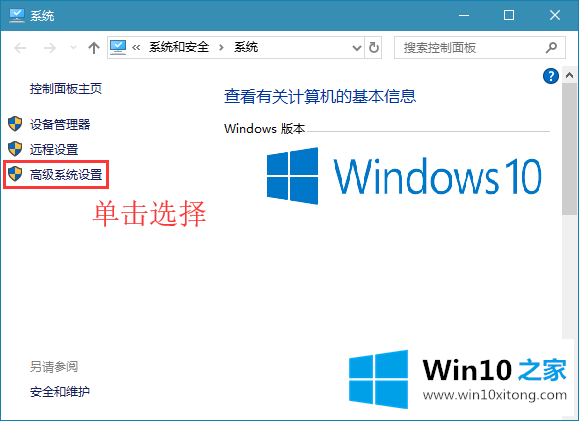
3.点击高级选卡下的【设置】按钮,如视觉效果、处理器规划、内存使用、虚拟内存等;
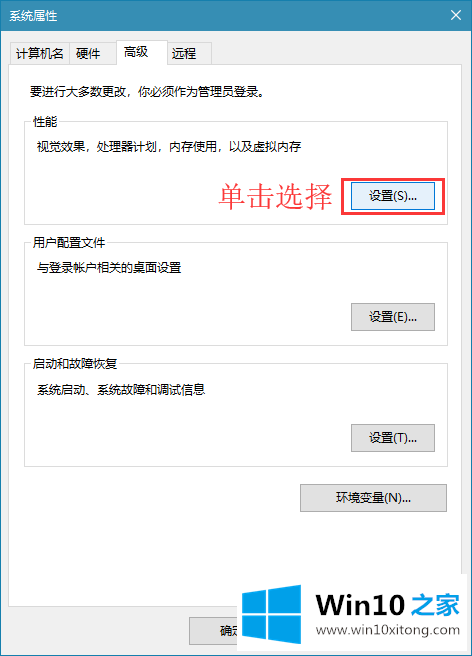
4.在打开的视觉效果窗口中查找并勾选显示半透明选择矩形(显示半透明选择矩形),然后单击确定-确定保存设置。
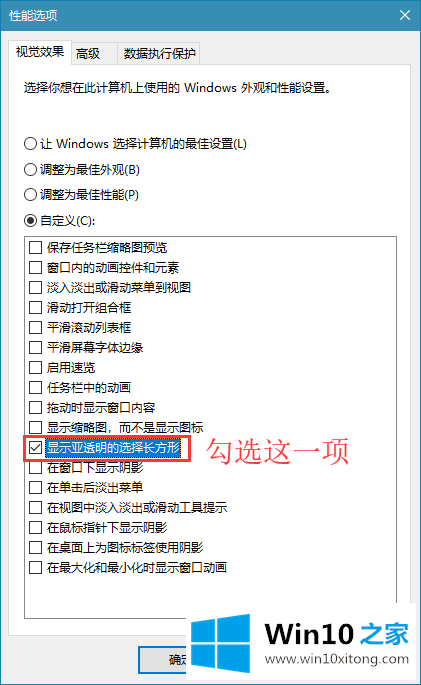
以上是win10 Home如何组织win10系统调出蓝色选中框,希望对大家有帮助。
有关于win10系统如何调出蓝色选定框的操作措施到这里就给大家说完了,朋友们都学会如何操作了吗?谢谢大家对本站的关注和支持。