
时间:2021-08-07 07:35:01 来源:www.win10xitong.com 作者:win10
有一些网友来告诉小编说Win10非系统盘文件如何还原到系统盘的情况今天他突然就出现了,对于一些平时动手能力比较强的用户可能都不能很好的解决Win10非系统盘文件如何还原到系统盘的问题,有人问了,我没有任何电脑基础,我该怎么解决呢?小编今天测试了后梳理出了解决的方法步骤:1、首先对于计算机进行打开,然后找到桌面选项,进行右键点击,选择属性打开。2、进入到窗口后,将上面的菜单选项切换到位置的选项,然后选择下方的还原默认值,然后点击应用就这个问题很简单的解决了。好了,下面就由小编带来详细处理Win10非系统盘文件如何还原到系统盘的详尽处理技巧。
将Win10非系统盘文件还原到系统盘:的方法
1.首先,打开计算机,然后找到桌面选项,右键单击并选择属性以打开。
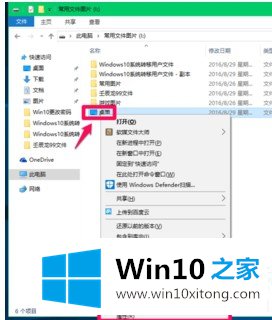
2.进入窗口后,将上面的菜单选项切换到位置选项,然后选择下面的恢复默认值,然后单击应用。
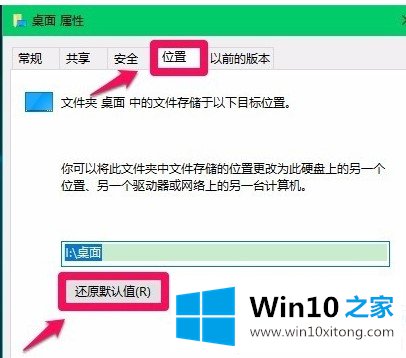
3.单击应用后,将出现一个弹出窗口,然后单击是。
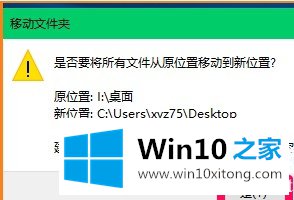
4.然后等待文件夹移动,然后返回“桌面属性”窗口,单击下面的“确定”;
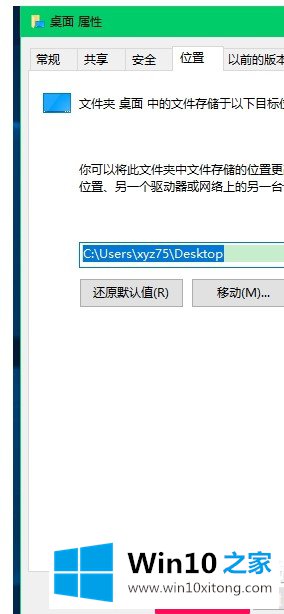
5.进入资源管理器后,您可以看到文件被还原到系统磁盘。
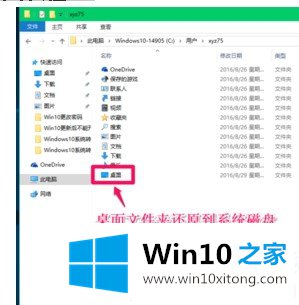
以上是如何将Win10非系统盘文件还原到系统盘,如何将Win10非系统盘文件还原到系统盘。如果你想了解更多关于电脑系统的使用,可以关注win10 Home!
如果你也遇到Win10非系统盘文件如何还原到系统盘的问题,今天小编就非常详细的给你说了,当然解决Win10非系统盘文件如何还原到系统盘的问题方法肯定是多种多样的,如果你有更好的办法,可以留言和小编一起来讨论。