
时间:2021-01-17 09:10:36 来源:www.win10xitong.com 作者:win10
不管现在的win10系统有多稳定,只要试软件都会有问题存在。这不今天就有用户遇到了Win10系统如何还原-创建还原点的情况,因为考虑到很多网友都不太精通win10系统,对Win10系统如何还原-创建还原点的问题如果遇到了也可能会束手无策。那我们能不能自己解决这个Win10系统如何还原-创建还原点的问题呢?小编现在直接给大家说说这个解决步骤:1、在“此电脑”上单击鼠标右键,选择“属性”命令,。2、在“系统”界面中,选择左侧“系统保护”选项就可以很好的解决了。这样讲肯定大家肯定是不明白的,接下来我们就结合图片非常详细的说一下Win10系统如何还原-创建还原点的修复步骤。
小编推荐系统下载:萝卜家园Win10纯净版
01.在“此电脑”上单击鼠标右键,选择“属性”命令,如图所示。 02.在“系统”界面中,选择左侧“系统保护”选项,如图所示。
02.在“系统”界面中,选择左侧“系统保护”选项,如图所示。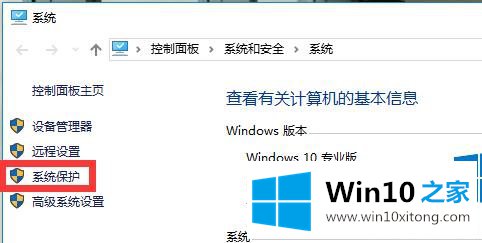 03.在“系统保护”中,单击下方的“创建”按钮,如图所示。
03.在“系统保护”中,单击下方的“创建”按钮,如图所示。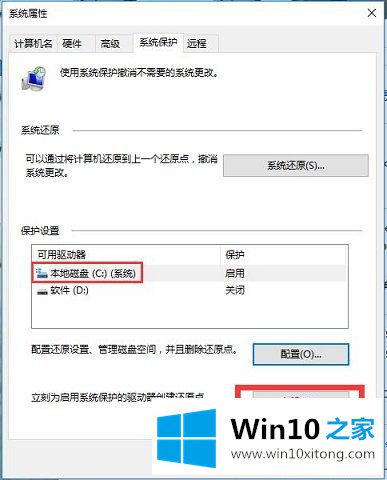 04.在“创建还原点”对话框中,输入还原点的文件名,单击“创建”按钮,如图所示。
04.在“创建还原点”对话框中,输入还原点的文件名,单击“创建”按钮,如图所示。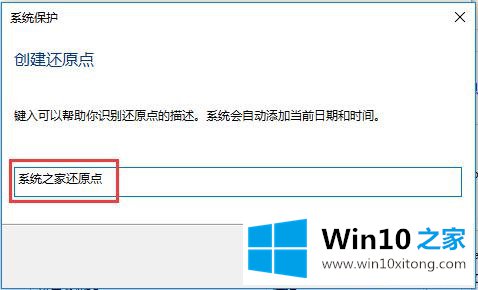 05.系统开始创建还原点,稍等片刻,如图所示。
05.系统开始创建还原点,稍等片刻,如图所示。 06.系统还原点创建成功后,单击“关闭”按钮,如图所示。
06.系统还原点创建成功后,单击“关闭”按钮,如图所示。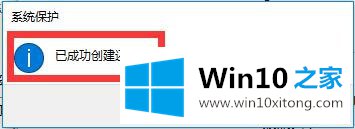
许多朋友都遇到了Win10系统如何还原-创建还原点的问题,只需要按照上面小编说的方法去做,就可以解决,今天的内容到这里就结束了,通过上面小编介绍的方法很简单的操作一下,即可解决这个问题。