
时间:2020-06-15 03:54:44 来源:www.win10xitong.com 作者:win10
windows系统已经非常普及了,而且稳定性也相当的高。但是还是会遇到很多问题,比如Win10电源计划只有平衡没有高性能模式就是其中一个。这个对于那些比较熟悉win10系统的网友处理起来很简单,但是不太熟悉电脑的网友面对Win10电源计划只有平衡没有高性能模式问题就很难受了。如果你不想找专业的人士来解决Win10电源计划只有平衡没有高性能模式的问题,我们可以按照这个步骤来解决:1、在Windows10控制面板窗口中,点击“查看方式”下拉菜单,在弹出菜单中选择“大图标”菜单项。2、在打开的所有控制面板项窗口中,点击“电源选项”图标就很容易的把这个问题处理掉了。Win10电源计划只有平衡没有高性能模式该怎么办我们下面一起来看看它的具体操作法子。
具体方法如下:
1、在Windows10控制面板窗口中,点击“查看方式”下拉菜单,在弹出菜单中选择“大图标”菜单项。
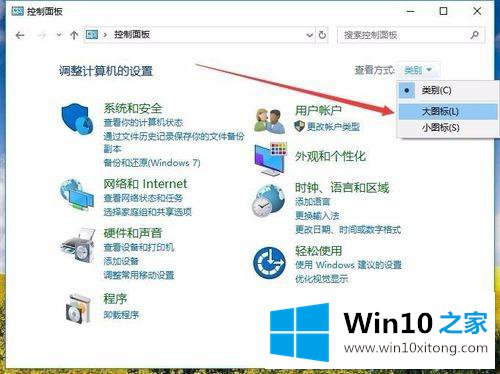
2、在打开的所有控制面板项窗口中,点击“电源选项”图标。
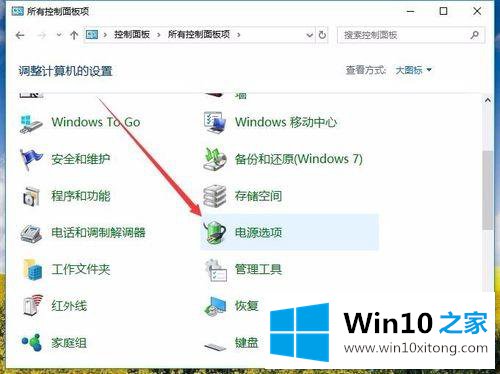
3、可以看到当前电源选项窗口中只有“平衡”模式,而没有高性能模式。
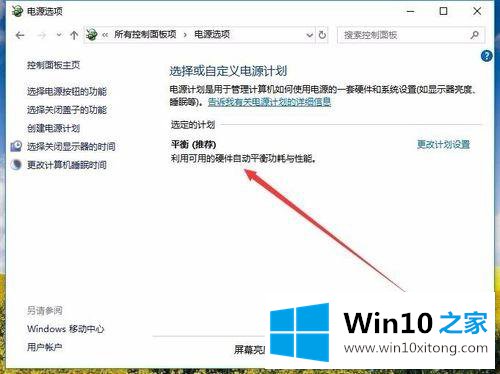
4、这时我们可以点击左侧边栏的“创建电源计划”菜单项。
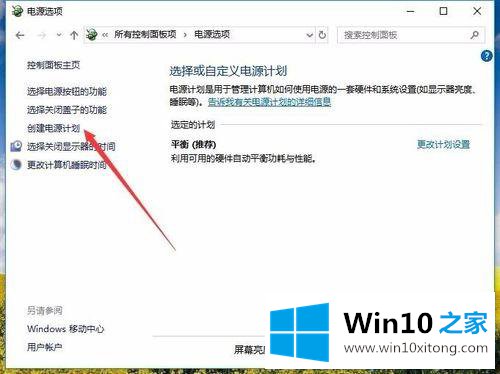
5、在打开的创建电源计划窗口中,选择“高性能”一项,下面的计划名称也可以自己设置一个好记的名称,最后点击下一步按钮。
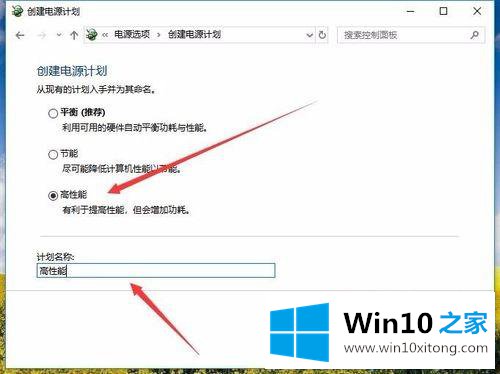
6、最后在打开的窗口中,点击“创建”按钮就可以了。这时回到电源选项窗口中,选择高性能一项即可。
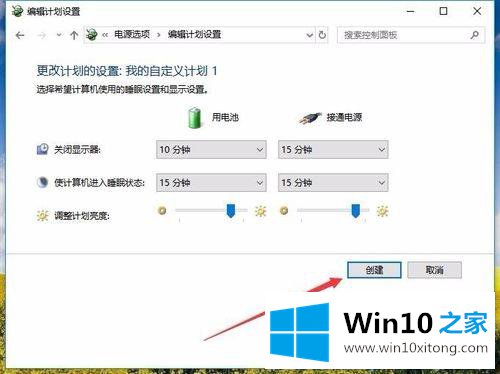
7、我们也可以在打开的电源选项窗口中,点击左下角的“Windows移动中心”快捷链接。
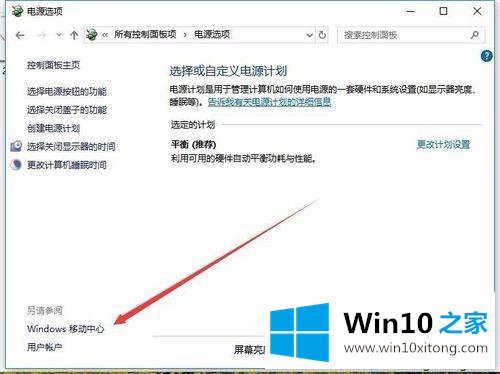
8、在打开的移动中心窗口中,点击“电池状态”下拉按钮。
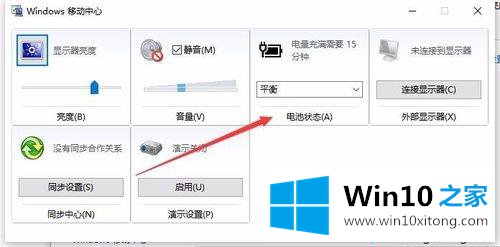
9、在弹出的下拉菜单中选择“高性能”菜单项。
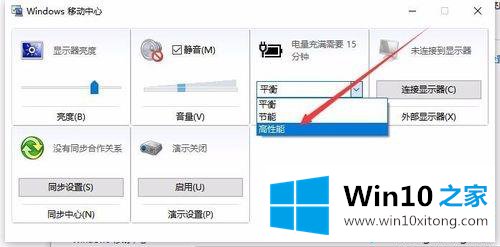
10、这时也可以选择高性能电源模式了。
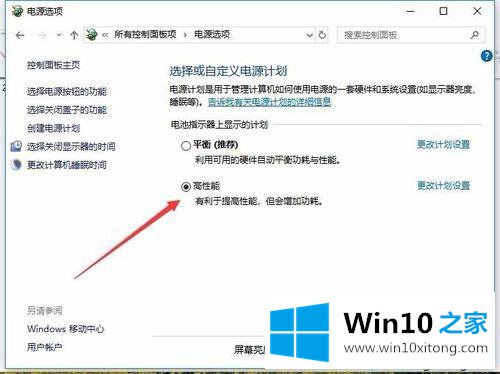
简单几步操作之后,Win10电源计划窗口就出现高性能模式,要是对电脑性能要求较高的小伙伴,直接点击“高性能”就行了。
上面的教程结合了截图给大家详细的说了Win10电源计划只有平衡没有高性能模式的具体操作法子,以上的文章如果对你的问题有所帮助,希望对本站多多支持。