
时间:2021-07-29 23:30:10 来源:www.win10xitong.com 作者:win10
即便win10系统已经非常的好用了,稳定性也相当的不错,但是还是会有一些问题存在,比如今天就有用户遇到了win10提高图形显卡质量性能最大化方法的情况。如果是新手遇到这个情况的话不太容易解决,会走很多弯路。要是你想自己学习一下解决win10提高图形显卡质量性能最大化方法的方法,小编先给大伙说说简单的措施:1.如果我们独立显卡采用的是N卡,如果在桌面的空白处,鼠标右键点击,弹出菜单之后,我们选择“NVIDIA控制面板”。2.我们在左侧栏中,展开「3D设置」-》「通过预览调整图像设置」-》「使用我的优先选择」-》「侧重于」-》「性能」-》「应用」,将性能调整最大化,并保存设置就能够很好的处理这个问题了。要是还不明白的话就可以一起再来看看win10提高图形显卡质量性能最大化方法的完全解决手法。
推荐系统下载:笔记本Win10纯净版
Win10显卡性能最大化方法:
1.如果我们的独立显卡用的是N卡,如果是在桌面的空白处,右击鼠标,弹出菜单后,我们选择“NVIDIA控制面板”。
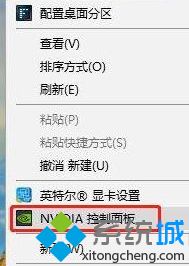
2.在左栏中,我们展开“3D设置”->“通过预览调整图像设置”->“使用我的首选项”->“聚焦”->“性能”->“应用”,以最大化性能调整并保存设置。

3.在“管理3D设置”中,将首选图形处理器更改为“高性能NVIDIA处理器”,并将“最大预渲染帧数”更改为值“1”。
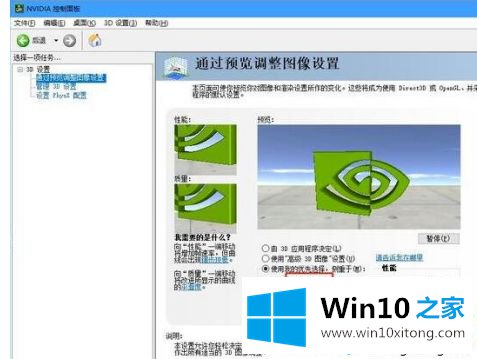
4.关闭设置中的“垂直同步”。
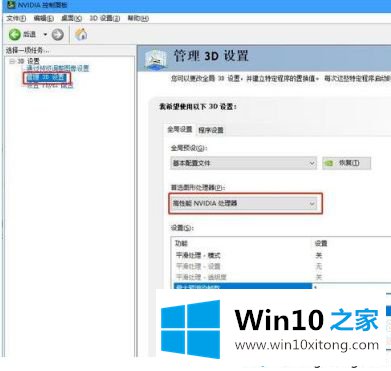
5.此外,我们将电源管理模式设置为“最高性能优先”。
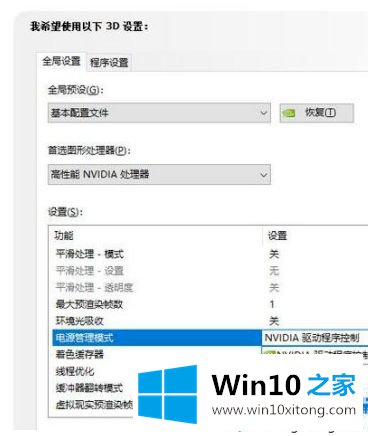
6.如果你的电脑用的是AMD显卡,那么我们还是在桌面的空白处右击。弹出菜单后,我们点击“RADEON设置”
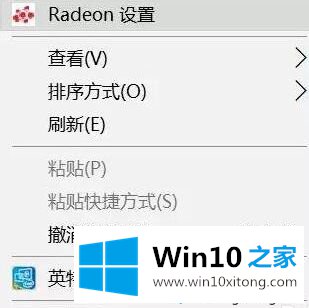
7.打开AMD控制面板后,我们点击“游戏”->“全局设置”->“将纹理过滤质量改为性能”->“改变等待垂直刷新始终关闭”。
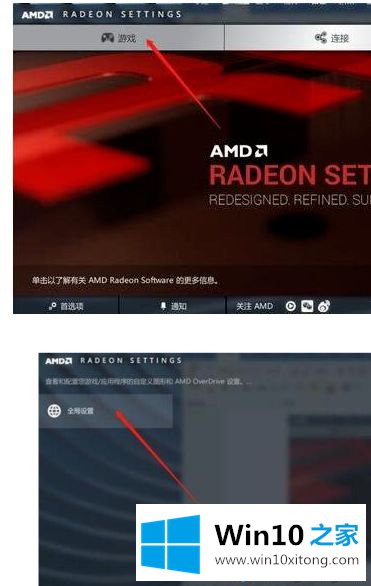
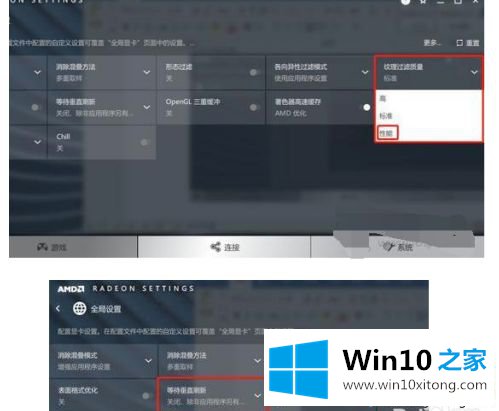
8.当我们回到AMD控制面板的首页界面,点击系统选项,然后点击正在运行的应用,切换到已经安装配置好的应用。
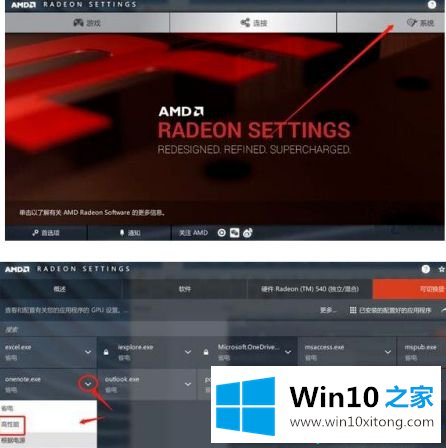
9.最后,我们点击游戏名称后的小箭头,选择“高性能”。
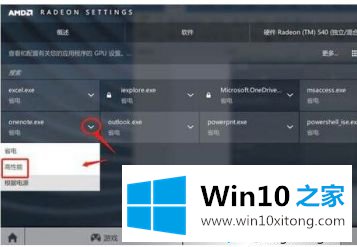
以上是win10如何最大化显卡的性能。不懂的用户可以按照以上步骤操作,希望对大家有帮助。
以上就是给大家描述的有关win10提高图形显卡质量性能最大化方法的完全解决手法,如果你也需要,可以试下上面所说的方法内容哦,还没有学会的网友可以再多阅读几次上面的内容,按照方法一步一步的做,就可以解决的。最后希望多多支持本站。