
时间:2020-08-24 21:41:00 来源:www.win10xitong.com 作者:win10
windows系统已经非常普及了,而且稳定性也相当的高。但是还是会遇到很多问题,比如win10系统添加共享打印机就是其中一个。这个问题其实不是常见的,知道怎么解决的网友可能不是很多,那能不能解决呢?肯定时可以解决win10系统添加共享打印机的问题,我们其实可以参考一下这个方法来处理:1、打开电脑文件资源管理器,点击最下方的网络按钮;2、系统会自动搜素处同一局域网的其他电脑设备,找到共享过打印机的那台(须对方已经将自己装的打印机共享),双击访问就能够轻松的解决了,你看完下面的详细教程,就会知道win10系统添加共享打印机的解决措施。
1、打开电脑文件资源管理器,点击最下方的网络按钮;
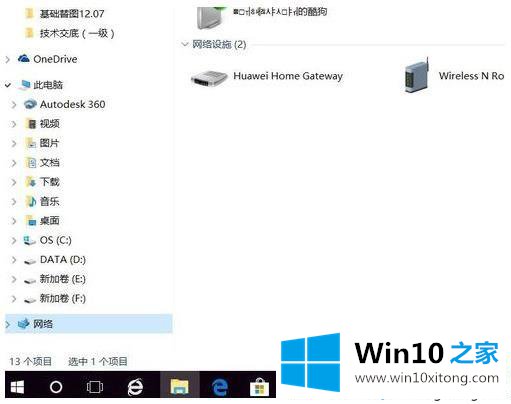
2、系统会自动搜素处同一局域网的其他电脑设备,找到共享过打印机的那台(须对方已经将自己装的打印机共享),双击访问;
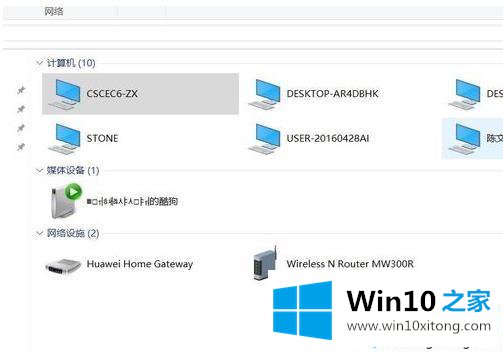
3、在弹出的对话框中填写对方的用户名和访问密码(通常为对方电脑的注册邮箱及开机密码),点击确定访问该电脑;
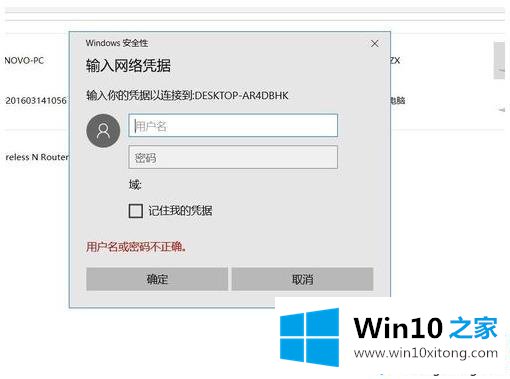
4、进入之后会看到对方共享的打印机,双击进入退出即可;
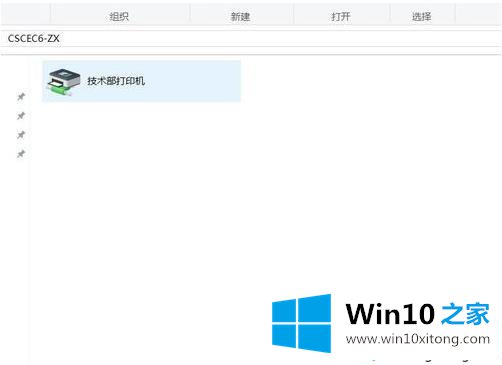
5、添加完成之后即可打印,打开需要打印的文件,选择添加的共享打印机,定义打印选项,点击打印即可。
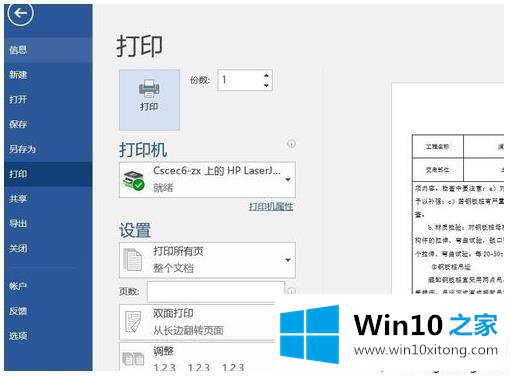
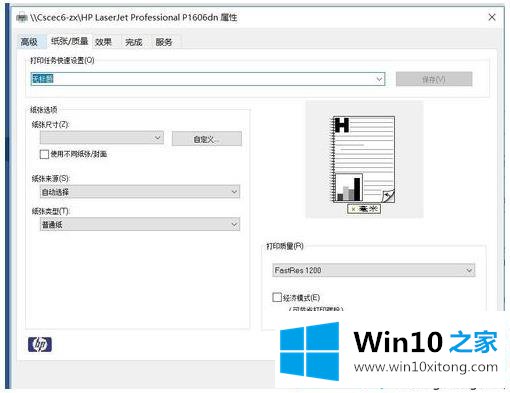
以上给大家介绍的便是win10系统添加共享打印机的方法,大家可以参照上面的方法步骤来进行操作吧。
我们再来回顾一下以上文章中说的内容,就是关于win10系统添加共享打印机的解决措施,这篇文章应该会帮助大家解决这个问题,同时希望大家多多支持本站。