
时间:2021-07-25 18:18:50 来源:www.win10xitong.com 作者:win10
今天小编的电脑就发生了win10不小心禁用了所有服务的问题,新手用户往往在遇到win10不小心禁用了所有服务情况的时候就束手无策了,不知道如何是好,那这次我们可不可以自己学着解决一下win10不小心禁用了所有服务的问题呢?这当然是可以的并且其实很简单的。小编今天测试了后梳理出了解决的方法步骤:1.打开开始菜单搜索 PowerShell,在给出的结果中以管理员执行 Windows PowerShell。2.然后输入如下 cmdlet就很轻易的把这个问题解决了。接下来,我们就和小编共同来一步一步看看win10不小心禁用了所有服务的具体操作步骤。
解决方案如下:
1.打开开始菜单搜索PowerShell,并在给定结果中以管理员身份执行Windows PowerShell。
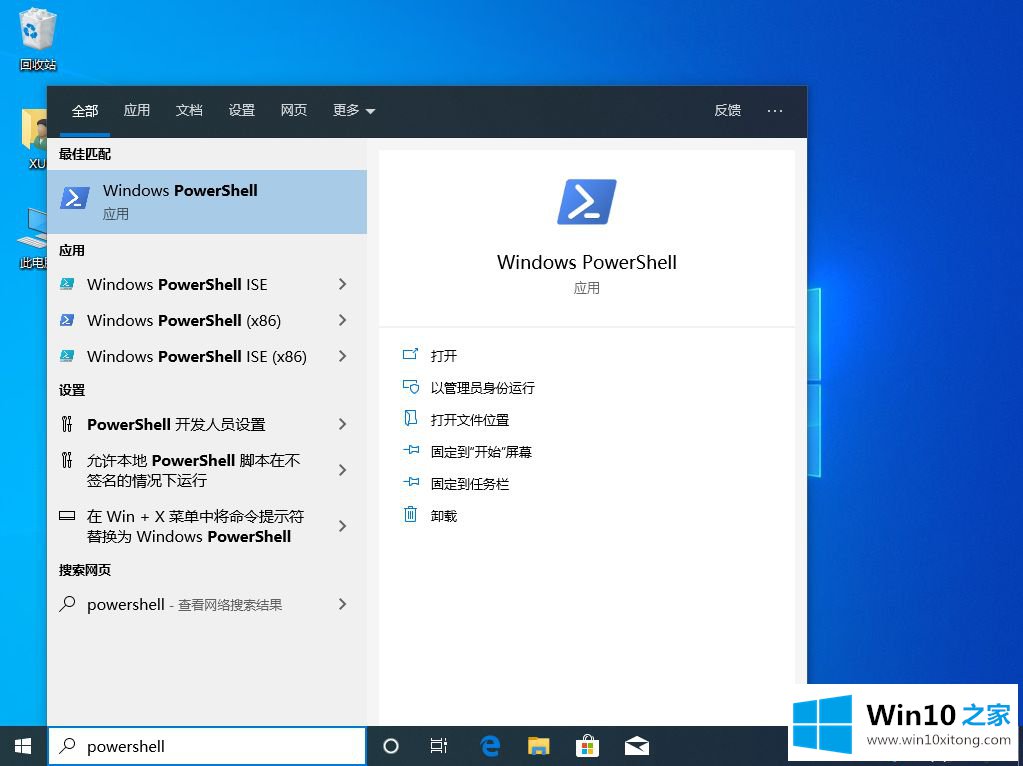
2.然后输入以下cmdlet:
设置-服务应用信息-启动类型手册
(获取服务应用信息)。开始()

可以启动应用程序信息服务。
3.然后输入以下Cmdlet来重新启动机器。

Win10不小心禁用了所有的服务解决方案,可以在这里分享。如果遇到同样的情况,可以参考以上方法解决。
上述内容就是win10不小心禁用了所有服务的具体操作步骤,这样就可以解决好了,要是上面对大家说的方法对大家有所帮助,很希望大家继续支持本站。