
时间:2020-10-07 20:24:35 来源:www.win10xitong.com 作者:win10
我们在以前的教程中,也说过win10系统多屏互动怎么使用的问题,说真的,可能一些系统高手在遇到win10系统多屏互动怎么使用的时候都不知道怎么弄。那我们自己要如何做呢?我们只需要参考这个操作方法:1、在win10系统的右下角点击展开控制中心。2、在打开的控制中心中,点击打开"连接"选项就搞定了。你看完下面的详细教程,就会知道win10系统多屏互动怎么使用的解决法子。
基于Android系统的智能电视或机顶盒大部分都支持多屏互动,使用时需要注意一点就是多屏互动的设备需要处于同一个局域网中。下面就和大家分享一下win10系统多屏互动的使用方法。
win10系统多屏互动怎么使用
1、在win10系统的右下角点击展开控制中心。
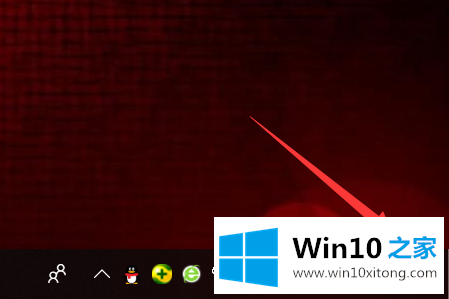
2、在打开的控制中心中,点击打开"连接"选项。
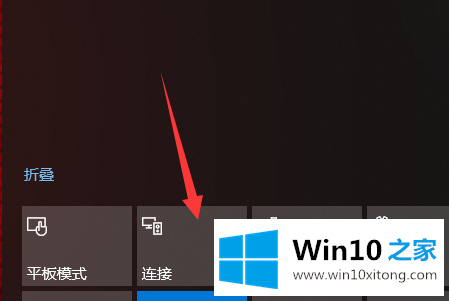
3、在连接界面中点击"查找其他类型的设备"。

4、选择"其他所有设备"选项。
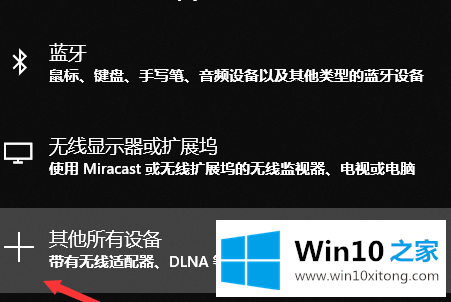
5、在跳转的界面中,找到需要投屏的电视或其他智能设备,点击进行连接。
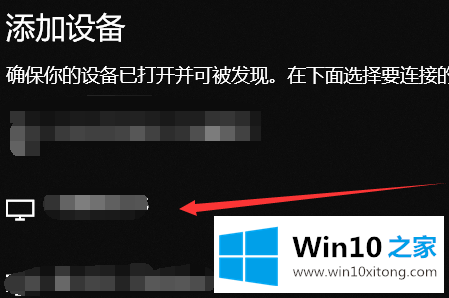
6、完成连接后,win10系统的画面就能投屏到其他设备上了。
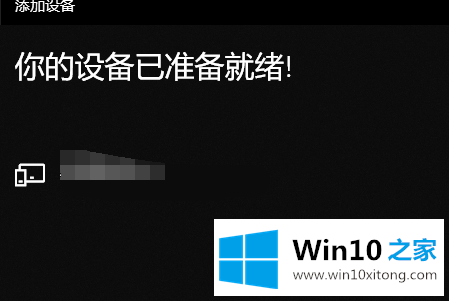
以上就是win10系统多屏互动功能的使用方法了。
最后小编想说,win10系统多屏互动怎么使用的解决法子非常简单,只需要一步一步的按照上面的方法去做,就可以解决了,小编很乐意为大家分享win系统的相关知识。