
时间:2021-07-23 16:39:12 来源:www.win10xitong.com 作者:win10
win10系统对于大家来说都非常熟悉了,在使用的时候会遇到各种问题,就像win10不小心删除文件怎么找回的情况。很多老鸟对这个win10不小心删除文件怎么找回的情况都不是很了解,那有没有办法可以解决win10不小心删除文件怎么找回的问题呢?其实方法很简单,我们现在可以按照这个步骤:1.首先在桌面左下角的搜索框中输入“regedit”,点击“regedit”。2.点击“HKEY_LOCAL_MACHINE”,点击“SOFTWARE”。点击“Microsoft”就很轻松愉快的把这个问题搞定了。接下去我们就配合上图片,来给大家说一下win10不小心删除文件怎么找回的详尽处理门径。
具体方法如下:
1.首先,在桌面左下角的搜索框中输入“regedit”并点击“regedit”。
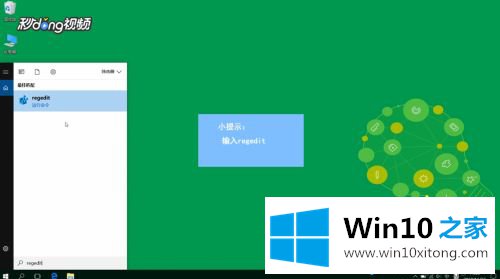
2.点击“HKEY_LOCAL_MACHINE”和“软件”。点击“微软”。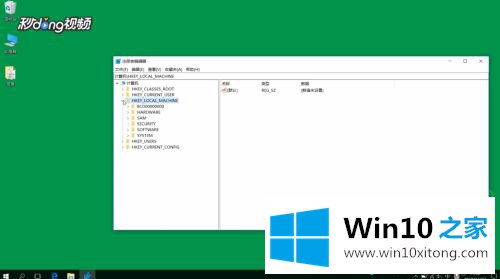
3.单击“窗口”、“当前版本”和“浏览器”。
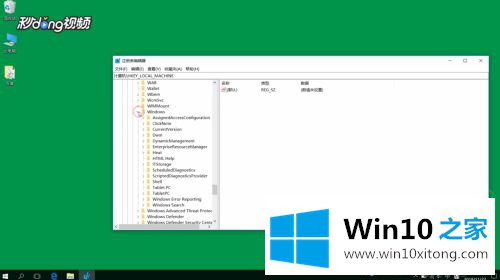
4.单击“桌面”,右键单击“名称空间”。
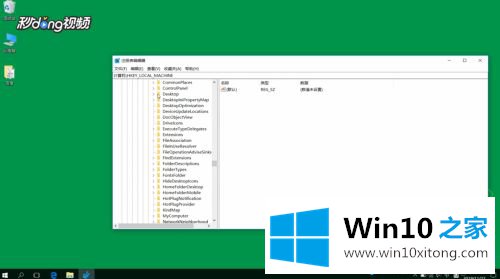
5.单击“新建”和“项目”。
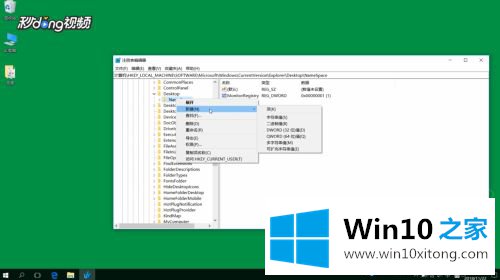
6.将其命名为“08-00aa002f954e645ff040-5081-1”,然后双击默认值。
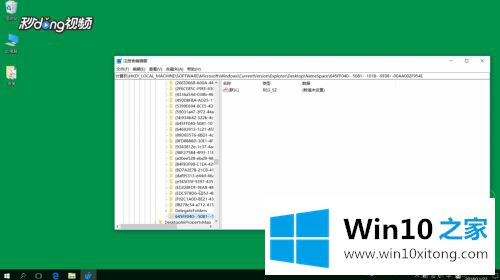
7.将“数据值”更改为“回收站”,然后单击“确定”。
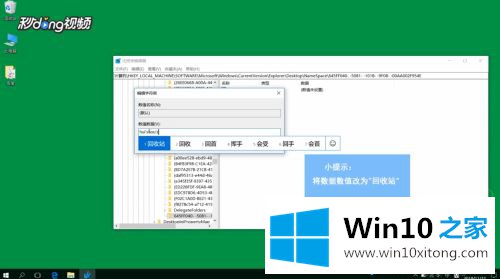
8、重启电脑,就能找到。
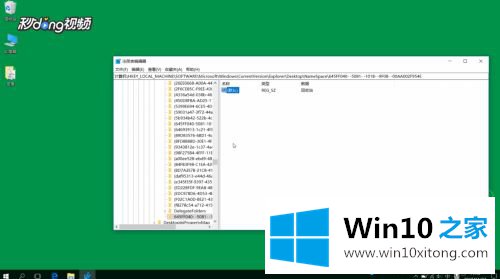
放心,操作Win10系统的时候,不小心把文件删了。参考教程设置后,重要文件会正常显示。
win10不小心删除文件怎么找回的详尽处理门径非常简单,上面的内容已经告诉了大家全部方法,还没有解决的网友们可以给小编留言,小编会帮助你们处理这个问题的。