
时间:2021-01-17 17:38:26 来源:www.win10xitong.com 作者:win10
win10不断的更新过程中,已经解决了很多问题,但是仍然会有很多奇怪的问题,像今天就有网友遇到了win10添加打印机搜不到解决教程的情况,确实这个win10添加打印机搜不到解决教程的问题对于很多用户来说比较少见,遇到了就不知道如何解决。我们自己来学着处理win10添加打印机搜不到解决教程的问题,也不是不可以,今天小编按照这个步骤就处理好了:1、首先按win+R打开运行,之后输入services.msc回车。2、之后在服界面中,找到图中选项就行了,这样,这个问题就可以很简单的处理了。这样简单的说一下你明白没有了呢?如果没有明白,那下文就是非常详细的win10添加打印机搜不到解决教程的方法步骤。
推荐系统下载:系统之家Win10纯净版
1.首先按win R打开并运行,然后进入services.msc进入。
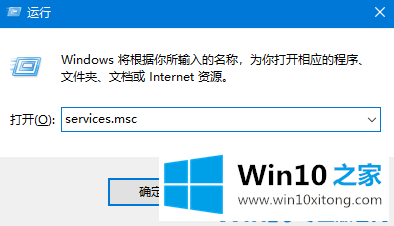
2.然后,在服务界面中,找到图中的选项。
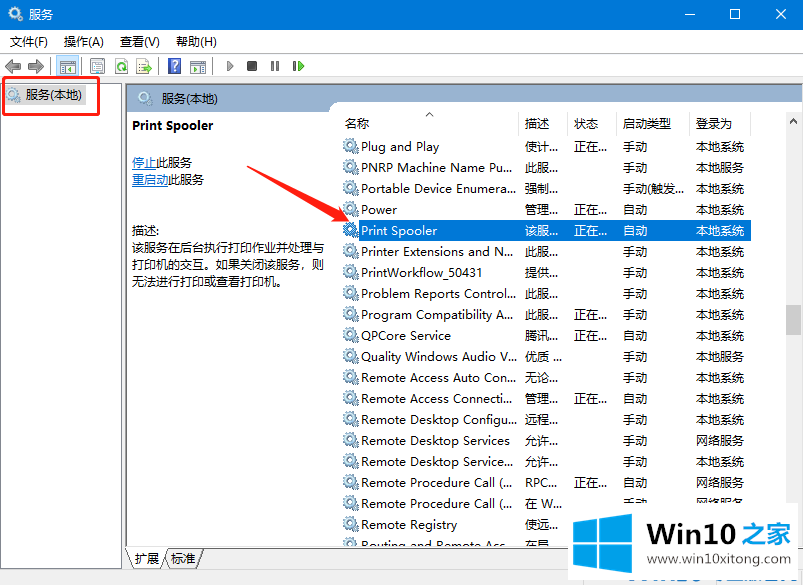
3.然后,在打开的窗口中,将启动类型更改为自动最终单击确定。

4.如果在上述操作后找不到打印机,您需要在浏览器中搜索并下载FlashPaper。

5.安装成功后,您需要打开设备和打印机界面,单击添加打印机添加虚拟打印机。
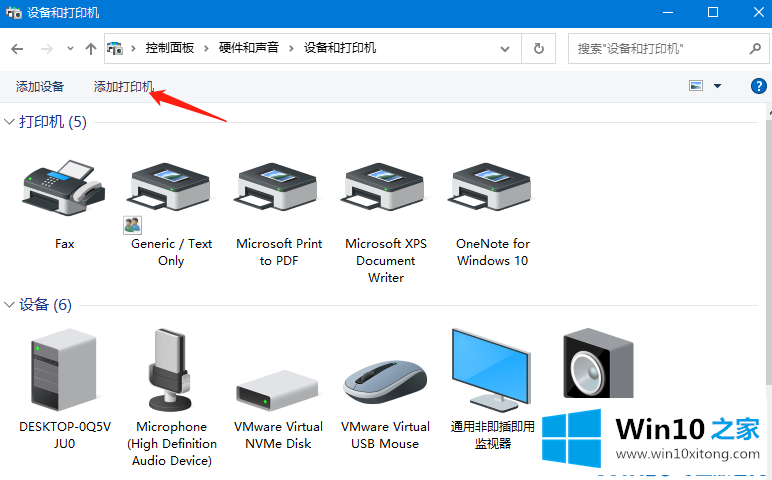
6.之后选择Flashpaper2printerport,将打印机名称设置为macromedia flashpaper。

在上面的文章中小编结合图片的方式详细的解读了win10添加打印机搜不到解决教程的方法步骤,以上的文章如果对你的问题有所帮助,希望对本站多多支持。