
时间:2021-07-22 20:51:43 来源:www.win10xitong.com 作者:win10
有网友用win10系统的时候遇到过win10无法写入删除更改C盘文件详细处理方法的问题,不知道大家是不是也遇到过,有不少平时很懂系统相关的网友也许也不知道如何处理。如果我们希望自己能够掌握更多的相关能力,这次可以跟着小编的指导自己来解决win10无法写入删除更改C盘文件详细处理方法的问题,小编在这里先给出一个解决这个问题的步骤:1.首先我们右键点击“开始菜单”,点击“运行”,或者使用win+R组合键直接弹出运行,所示。2.在运行中输入:“gpedit.msc”,即可打开本地组策略编辑器就行了。下面的内容就是今天小编带来的win10无法写入删除更改C盘文件详细处理方法的详细解决方式。
推荐系统下载:深度系统Win10专业版
处理方法如下:
1.首先我们右键点击“开始菜单”,点击“运行”,或者使用win R组合键直接弹出运行,如下图所示。
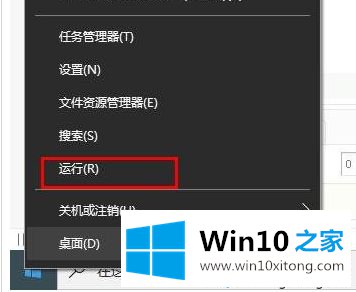
2.操作时输入“gpedit.msc”打开本地组策略编辑器,如下图所示。
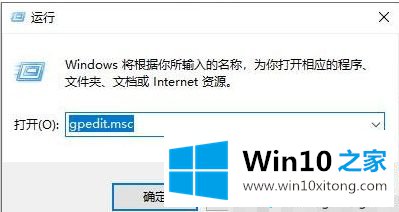
3.在本地组策略编辑器界面,我们依次展开到“计算机配置-Windows设置-安全设置-本地策略-安全选项”,找到“用户账号控制:以管理员审批模式运行所有管理员”的策略。
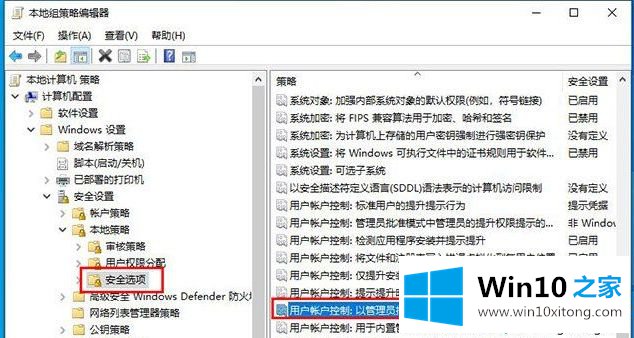
4.双击进入“用户帐户控制:以管理员批准模式运行所有管理员”。在属性窗口中,将安全设置更改为禁用。我们可以重启电脑,写,删,换c盘。
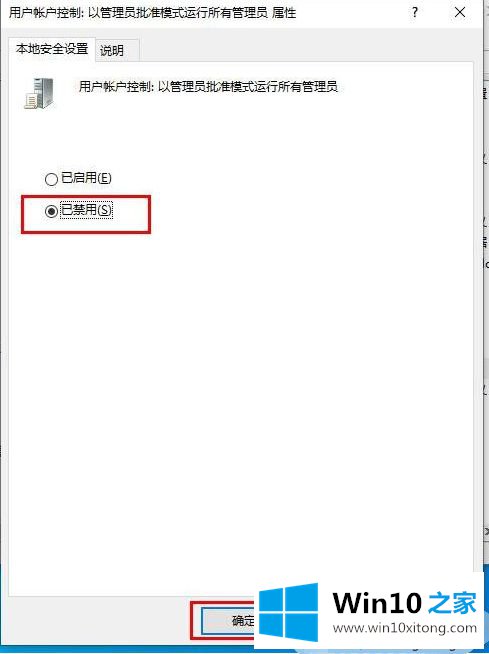
以上是win10无法写入、删除、更改c盘文件的详细处理方法。如果遇到同样的情况,可以参考上面的方法来处理。
好了,上面就给大家讲得非常详细的关于win10无法写入删除更改C盘文件详细处理方法的详细解决方式了,以上的文章如果对你的问题有所帮助,希望对本站多多支持。