
时间:2021-06-27 06:29:31 来源:www.win10xitong.com 作者:win10
我们在使用win10系统办公或者玩游戏的时候,有时候会发生win10笔记本开不了移动热点的问题,对于刚刚才接触win10系统的用户遇到了这个win10笔记本开不了移动热点的情况就不知道怎么处理,如果你想让自己的电脑水平有所提高,那这次就来尝试自己手动解决一下吧。在查阅了很多资料后,小编整理了方法步骤:1.当我们看到无法设置移动热点,请打开WLAN时,我们不要惊慌,其实可以很简单的解决的。首先右击此电脑,打开管理。2.点击进去计算机管理之后,往下找到设备管理器,双击就很容易的把这个难题给解决了。今天小编就来给大家详细的说一说关于win10笔记本开不了移动热点的详尽解决办法。
推荐系统下载:笔记本Win10专业版
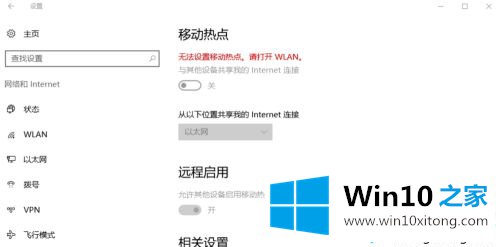
具体方法如下:
1.当我们看到无法设置移动热点时,请打开WLAN。我们不恐慌,可以简单解决。首先,右键单击这台电脑打开管理。

2.在计算机管理中单击后,转到设备管理器并双击。
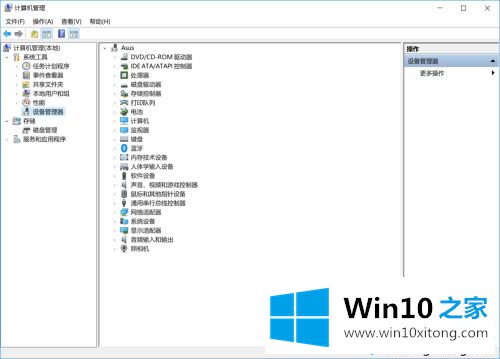
3.单击并找到网络适配器,在那里我们可以看到所有的网络驱动程序和程序。
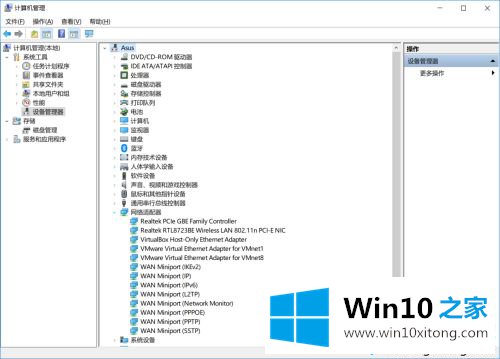
4.然后我们右击打开一个。如果显示此设备被禁用,那么我们可以启用它。
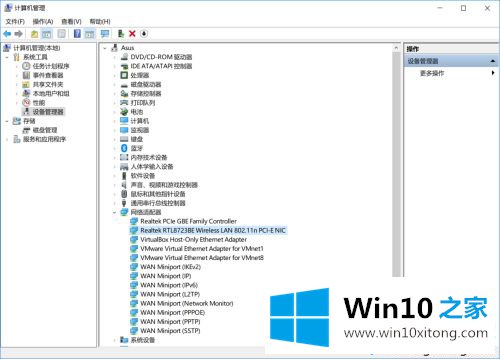
5.如果这不起作用,我们将在此打开所有网络程序并选择启用它们。
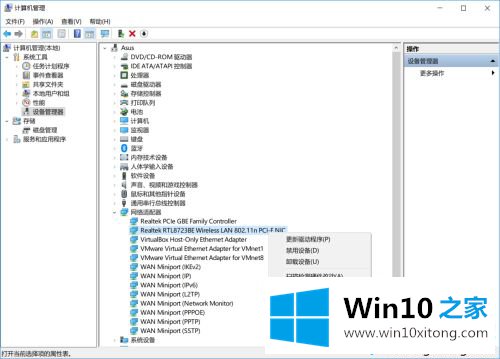
6.这时候我们会发现,我们的移动热点是可以用的。
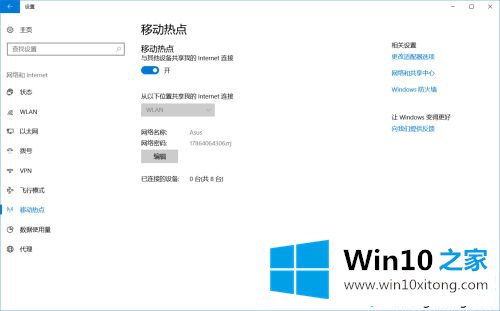
Win10笔记本无法打开移动热点。这里分享处理方法。简单的几个步骤,这个故障就可以轻松修复了!
上面的文章非常详细的讲了win10笔记本开不了移动热点的详尽解决办法,谢谢各位对本站的支持。