
时间:2021-07-04 02:07:12 来源:www.win10xitong.com 作者:win10
现在在我们不管是在工作还是在娱乐的时候,都离不开电脑,使用得越多,遇到的问题就越多,比如win10电脑屏幕太亮怎么调暗的问题。对于一些平时动手能力比较强的用户可能都不能很好的解决win10电脑屏幕太亮怎么调暗的问题,我们需要怎么办呢?小编也在查阅了相关的很多资料后,用这个流程:1.左下角点击搜索,输入控制面板。2.进入界面,选择 Windows移动中心即可很轻松的完成了。好了,没有图可能不好理解,下面我们再一起来看看win10电脑屏幕太亮怎么调暗的具体解决办法。
具体方法如下:
方法一,
1.点击左下角的搜索,进入控制面板。
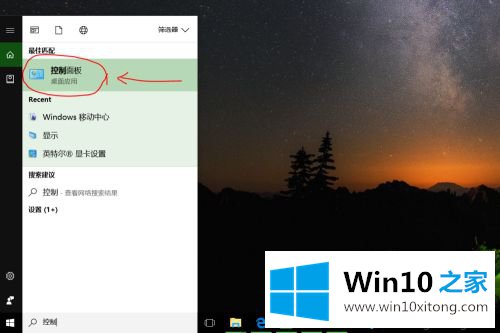
2.进入界面,选择Windows移动中心。
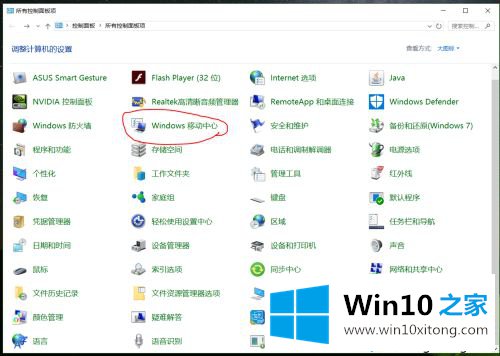
3.弹出窗口,选择显示器亮度,滑动调节亮度。
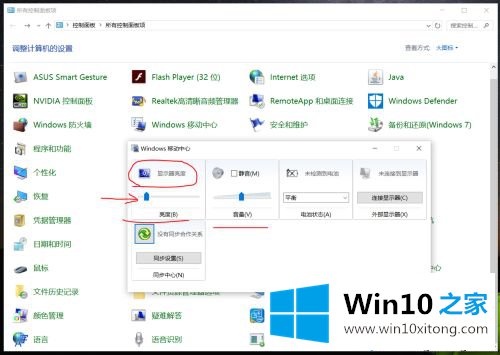
方法2,
1.单击右下角的通知图标。
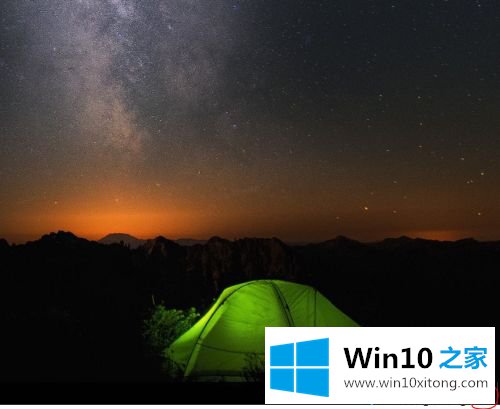
2
2.直接点击亮度标志,快速调节亮度。
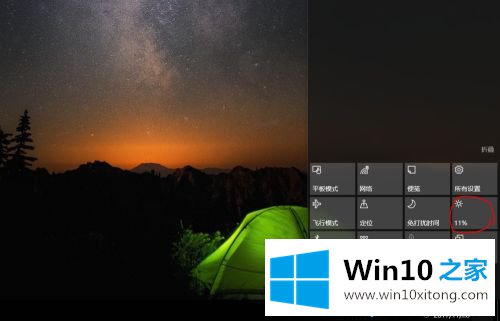
方法3,
1.单击右下角的通知图标,并选择所有设置。
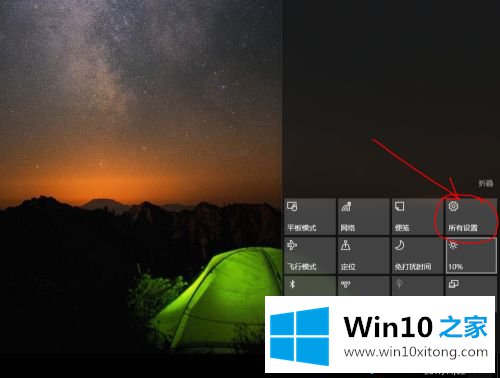
2
2.选择系统。
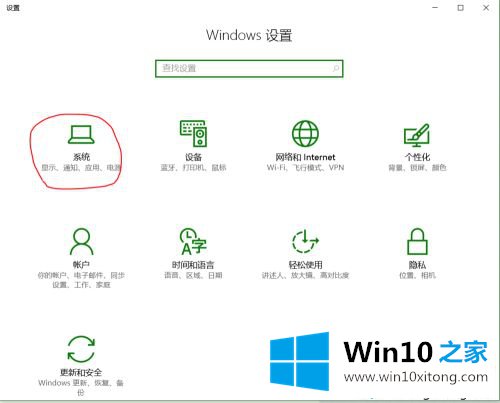
三
3.选择显示器——调整亮度。
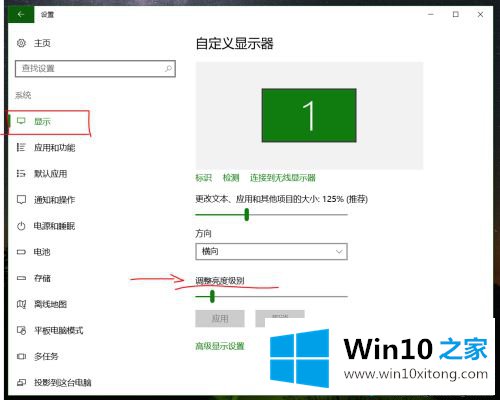
以上是win10亮度调节的详细步骤。需要的用户可以按照上述方法操作。
有关win10电脑屏幕太亮怎么调暗怎么解决的方法就是以上全部的内容了,我们高兴能够在这里帮助到你。