
时间:2020-10-22 21:14:16 来源:www.win10xitong.com 作者:win10
windows系统已经非常普及了,而且稳定性也相当的高。但是还是会遇到很多问题,比如win10系统微软输入法繁体简体切换方法就是其中一个。根据大数据分析,确实有很多用户都会面对win10系统微软输入法繁体简体切换方法的情况。要是你急着处理这个win10系统微软输入法繁体简体切换方法的情况,就没有时间去找高手帮忙了,我们就自己来学着弄吧,可以一步步的采取下面这个流程:1、首先左键单击win10 64位桌面的【开始】,在菜单下方可以看到【设置】,点击进入【windows设置】界面,点击【时间和语言】。2、接着win10 64位弹出下图的设置界面,左侧点击【区域和语言】就可以很轻松的处理了。如果各位网友还是一头雾水,那我们再来详细的学习一下win10系统微软输入法繁体简体切换方法的具体处理方式。
win10自带输入法繁体改成简体:
第一步:首先左键单击win10 64位桌面的【开始】,在菜单下方可以看到【设置】,点击进入【windows设置】界面,点击【时间和语言】。
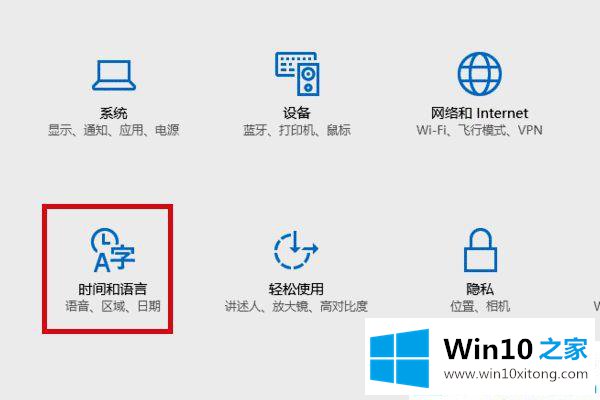
第二步:接着win10 64位弹出下图的设置界面,左侧点击【区域和语言】。
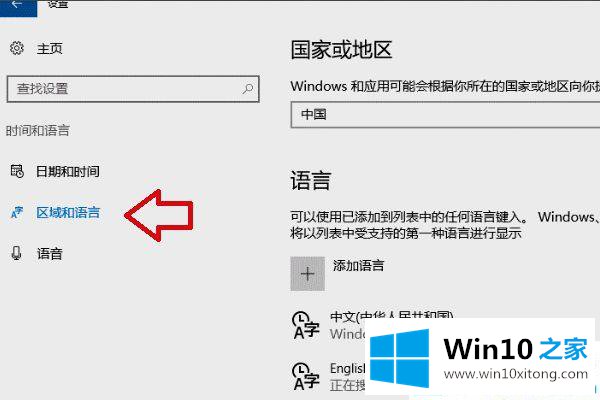
第三步:接着点击右侧中文语言下的【选项】。
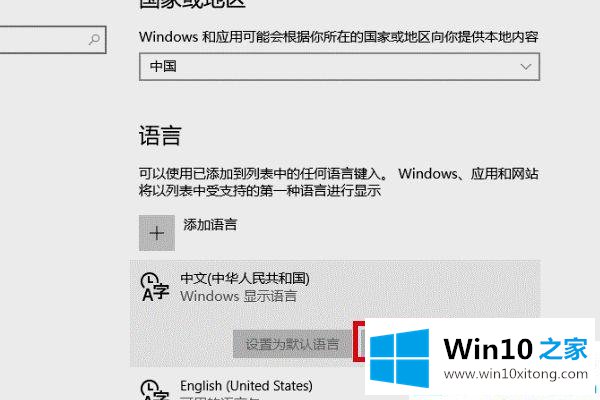
第四步:弹出下图的键盘界面,我们点击【微软拼音】下的【选项】。
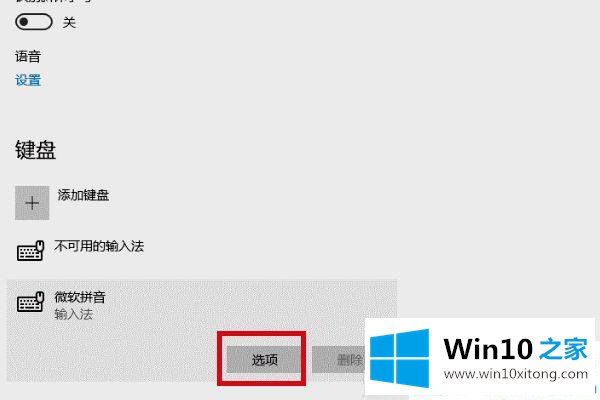
第五步:在接下来的窗口中,我们看到【中英文输入切换】下方有个【简繁设置】。没错,下方点击选择【简体中文】保存设置,现在win10系统繁体字就改成简体字了。
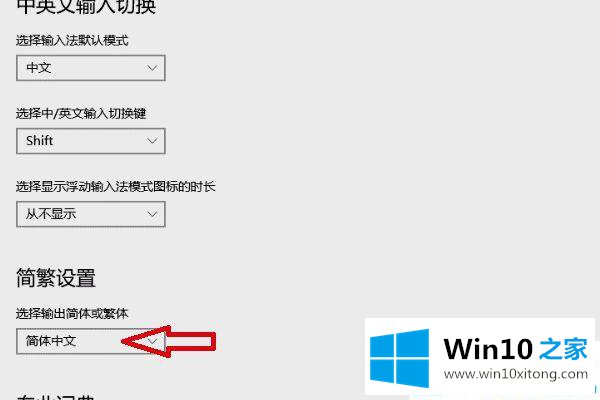
关于win10自带输入法繁体改成简体的方法就介绍到此。更多win10教程关注Win10之家。
以上的内容已经非常详细的说了win10系统微软输入法繁体简体切换方法的具体处理方式,很简单的几个设置就可以解决win10系统微软输入法繁体简体切换方法的问题,要是顺利的帮助你把这个win10系统微软输入法繁体简体切换方法的问题处理好了,希望你继续支持本站,如果有什么意见,可以给小编留言,谢谢大家。