
时间:2021-06-29 05:59:46 来源:www.win10xitong.com 作者:win10
今天有一位用户说他的电脑安装的是win10系统,在使用的过程中碰到了win10需要关闭系统还原怎么操作的情况,新手用户往往在遇到win10需要关闭系统还原怎么操作情况的时候就束手无策了,不知道如何是好,那有没有办法可以解决win10需要关闭系统还原怎么操作的问题呢?其实方法很简单,在查阅了很多资料后,小编整理了方法步骤:1.鼠标右键单击此电脑----属性。2.电脑属性界面单击系统保护进入就轻轻松松的搞定了。下面我们一起来看看非常详细的win10需要关闭系统还原怎么操作的的详尽解决办法。
小编推荐下载:win10 64位
Win10系统恢复关机方法:
1.右键单击此电脑-属性。
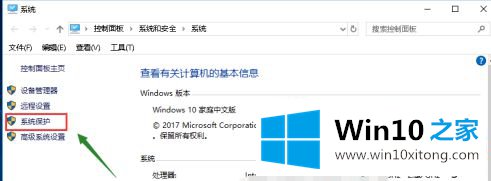
2.单击系统保护进入计算机属性界面。
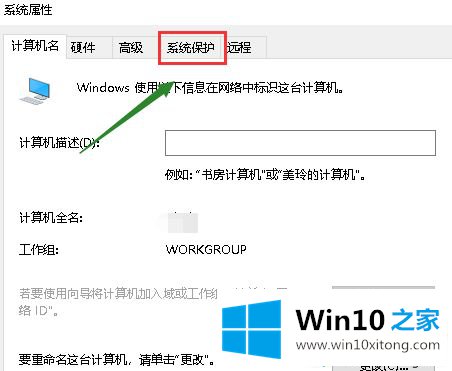
3.进入系统保护选项卡,选择要进入的系统保护选项卡。
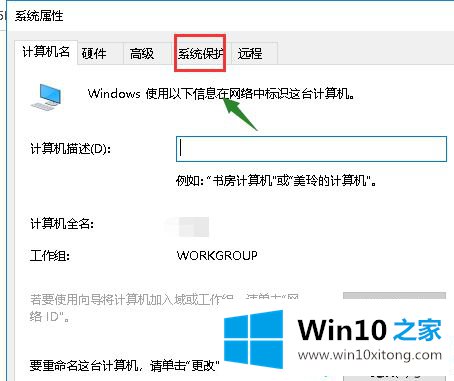
4.进入系统保护后。单击配置按钮。
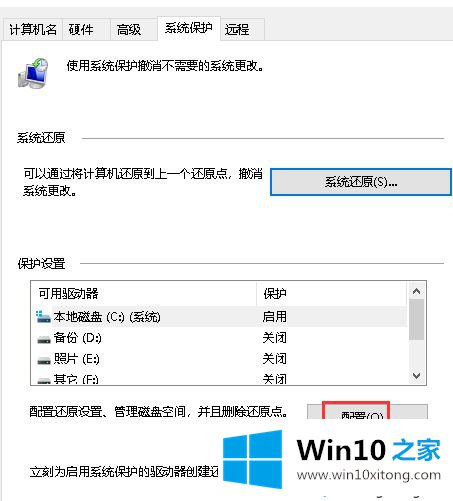
5.我们首先单击删除按钮删除以前的还原点。
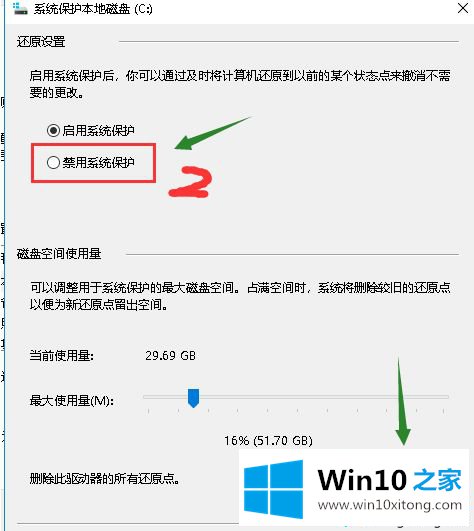
6.然后选择禁用系统保护,并单击应用按钮。
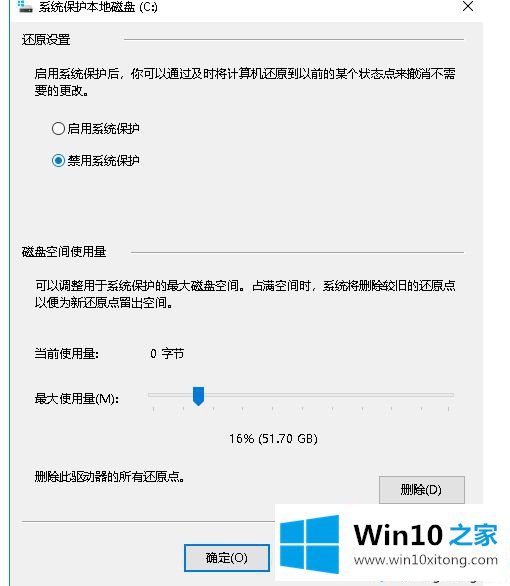
7.系统会提示您关闭系统还原的风险。我们单击确定,关机成功。
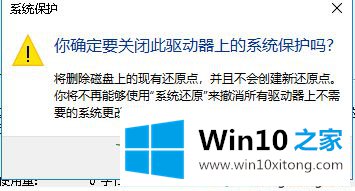
以上是win10关闭系统进行恢复的方法。需要关机的用户可以按照以上步骤操作,希望对大家有帮助。
上面的内容就详细的给大家说了win10需要关闭系统还原怎么操作的详尽解决办法,以上的文章如果对你的问题有所帮助,希望对本站多多支持。