
时间:2021-01-09 07:24:56 来源:www.win10xitong.com 作者:win10
我们在操作电脑系统的过程中可能就会遇到win10设置和取消定时关机的问题,而且我相信大部分网友都并不是电脑高手,都不知道该怎么解决win10设置和取消定时关机的问题。如果你咨询很多人都不知道win10设置和取消定时关机这个问题怎么解决,完全可以按照小编的这个方法:1、右击开始——命令提示符——打开(另一种方法:打开我的电脑,地址栏输入——cmd,再按回车)2、然后输入shutdown -s -t,它会出现这个,有详细的解释就简简单单的解决了。下面就是处理win10设置和取消定时关机问题的具体的解决形式。
Win10设置和取消计划关机的方法:
首先,创建定时关机
1.右键单击start ——命令提示符——打开(另一种方法:打开我的电脑,在地址栏中输入——cmd,然后按enter)
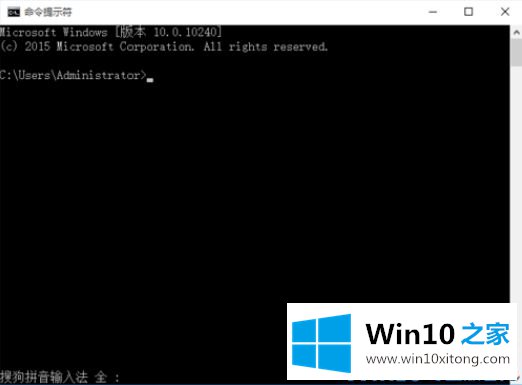
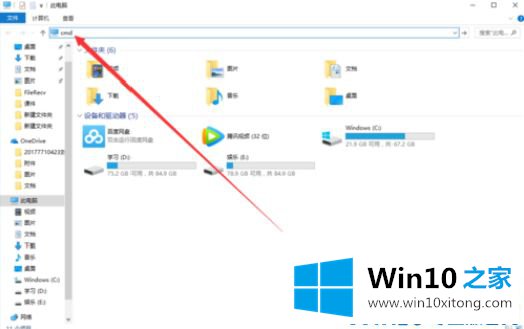
2,然后输入shutdown -s -t,就会出现这个,详细说明
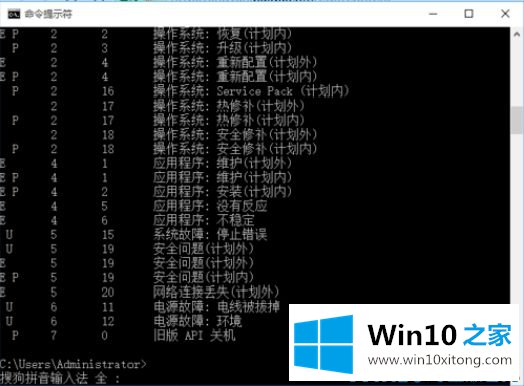
3.这是以秒为单位计算的,所以如果您想在10,1060=600后关机,请输入
关机-s -t 600,然后就会出现这个提示

4.这样,无论你在做什么,电脑都会在十分钟后自动关机

第二,取消预定的关机
1.如上,打开命令提示符,输入shutdown -s -t 600,如果横线上的字显示出来,说明你已经创建了定时关机。
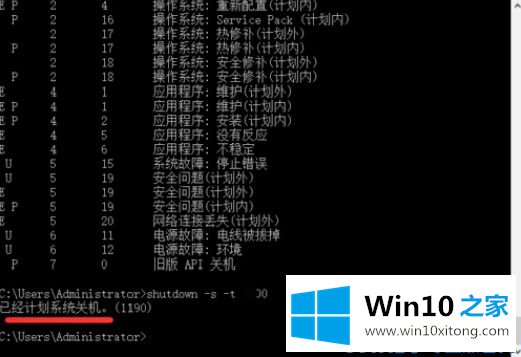
2.输入关机/a,然后输入
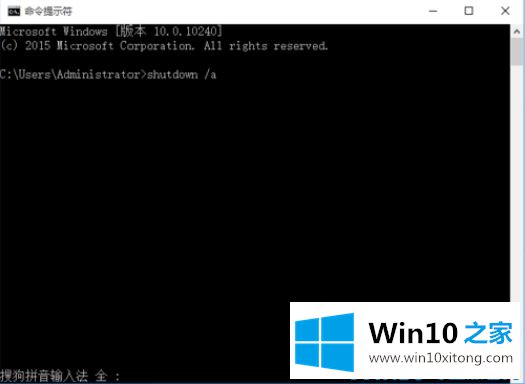
3.电脑会提示计划已取消,表示电脑定时关机会取消

以上是win10设置和取消预定关机方法的介绍。通过以上方法,大家可以随意设置和取消win10电脑的预定关机。
win10设置和取消定时关机的解决形式就是上面所说的全部内容,通过上面讲的方法就可以解决win10设置和取消定时关机的问题了,希望对您有所帮助。