
时间:2021-06-27 08:04:42 来源:www.win10xitong.com 作者:win10
当我们在遇到win10调整鼠标灵敏度如何操作的情况的时候该如何处理呢?有可能我们都会遇到win10调整鼠标灵敏度如何操作这样的情况吧,先休息一下后我们就一起来动手解决win10调整鼠标灵敏度如何操作的问题。我们其实可以参考一下这个方法来处理:1.首先我们在点击左下角开始按钮打开开始菜单,然后点击设置;所示;2.进入设置以后,然后点击“设备”选项,所示就彻底解决了。要是你还看得不是很明白,那么下面就是具体的解决win10调整鼠标灵敏度如何操作的详细解决手段。
今日小编推荐系统下载:雨林木风Win10专业版
具体方法如下:
1.首先点击左下角的开始按钮,打开开始菜单,然后点击设置;如下图所示;
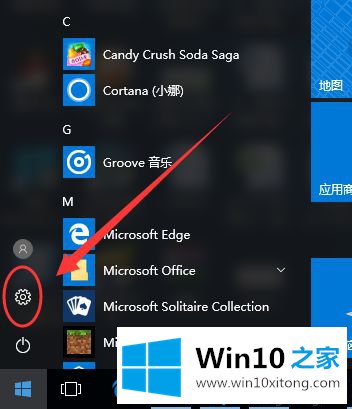
2.进入设置后,点击“设备”选项,如下图所示;
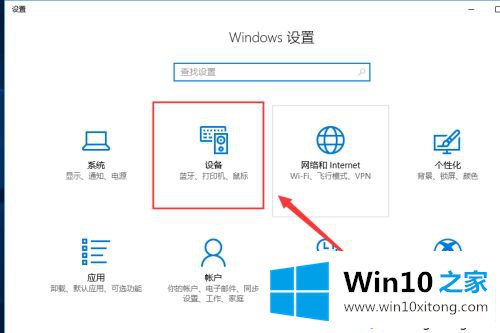
3.进入设备后,我们选择“鼠标”选项,如下图所示;
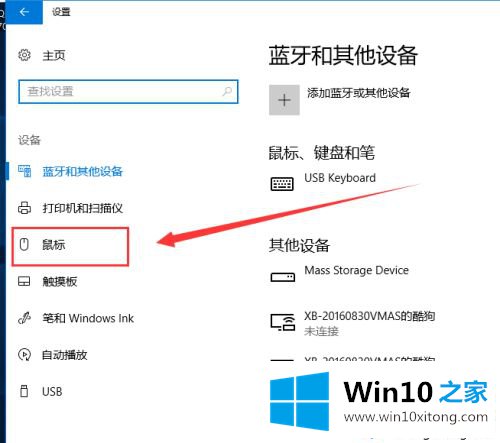
4.点击鼠标选项后,点击右侧的“其他鼠标选项”,如下图所示;

5.在鼠标属性中,切换到“指针选项”,如下图所示;
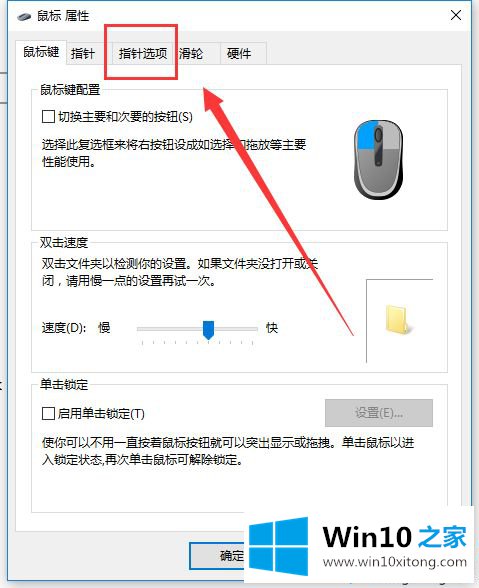
6.切换到“指针选项”后,调整“指针移动速度”,勾选“提高指针精度”选项;
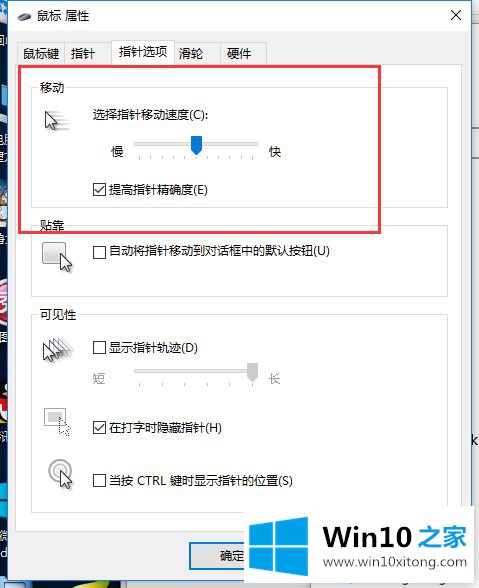
7.完成以上步骤后,记得点击下面的“确定”。
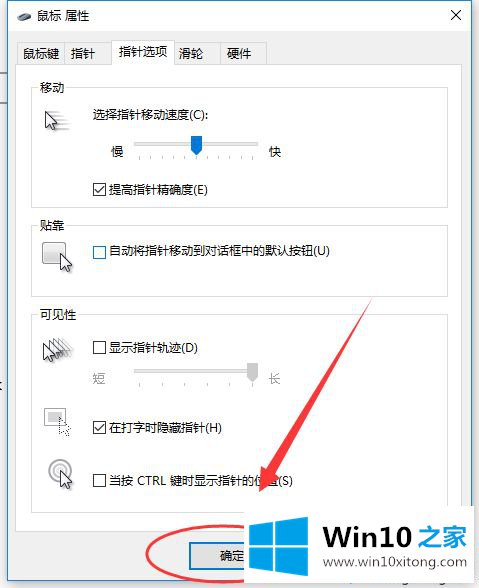
好了,win10就是这么调整鼠标灵敏度的,不是很简单吗?大家都学会了吗?希望这个教程对你有帮助。
在这里,小编再告诉大家,如果遇到了win10调整鼠标灵敏度如何操作的问题,不要着急,可以通过以上的方法尝试解决,我们由衷的感谢你对本站的支持。