
时间:2021-04-09 00:23:52 来源:www.win10xitong.com 作者:win10
许多用户在使用win10系统的时候都遇到了win10鼠标光标不见了触摸板没反应的问题,有一些电脑高手对这个win10鼠标光标不见了触摸板没反应的问题都束手无策。那我们该如何是好呢?小编今天想到一个解决的思路:1、电脑开机进入系统后,按下键盘上Windows+R组合键。2、在打开的运行框中输入:main.cpl 点击确定或按下回车键就搞定了。接下来我们就一起来看看win10鼠标光标不见了触摸板没反应详细的操作图文教程。
推荐系统下载:笔记本Win10纯净版
1.电脑开机进入系统后,按键盘上的Windows R组合键。
2.在打开的操作框中,单击确定或按回车键。
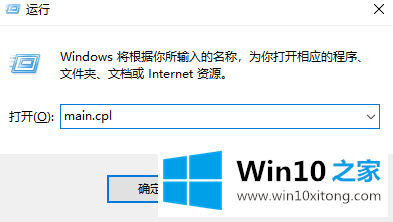
3.此时打开鼠标属性界面,查看除了【鼠标键】、【指针】、【指针选项】、【滑轮】和【硬件】五个选项外,是否还有其他选项。如果没有,触摸板驱动程序已经卸载。你需要通过笔记本品牌官网下载触摸板驱动,然后往下看。如果还有其他选择,继续往下看。
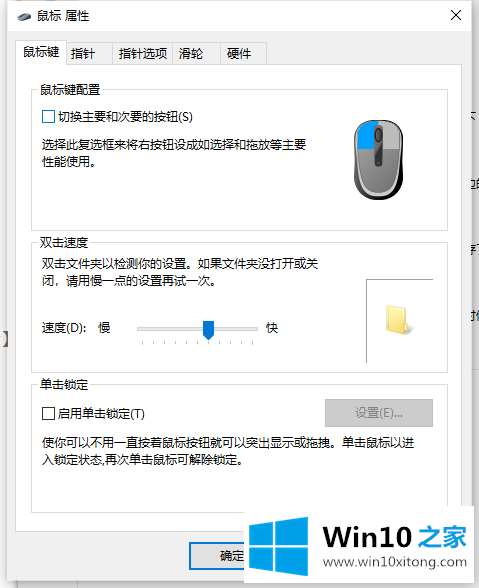
4.按下窗口组合键打开窗口设置-设备。
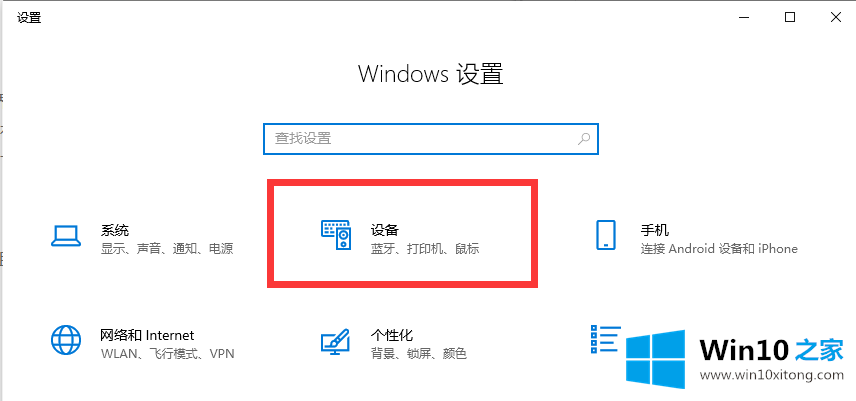
5.点击左边的[鼠标和触摸板],找到右边的触摸板,打开下面“触摸板”的开关(只需将白点移到右边的“on”侧即可)。
6.如果下面的【连接鼠标时保持触摸板打开】开关关闭,即使连接了USB鼠标,触摸板也不能使用,可以通过断开鼠标来使用。
方法2:
1.右键单击开始菜单并选择[电源选项]。
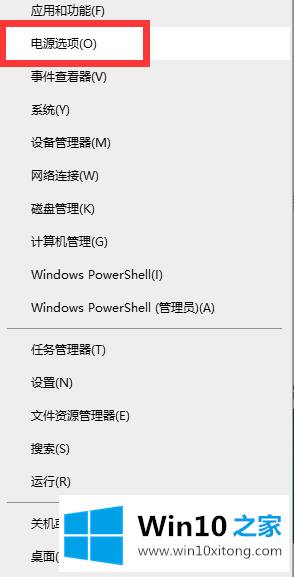
2.单击打开的电源选项框左侧的[选择电源按钮功能]。
3.在定义电源按钮和启用密码保护的界面中,单击以更改当前不可用的设置。
4.删除以下关机设置中【启用快速启动】前的复选框,点击【保存】进行修改。
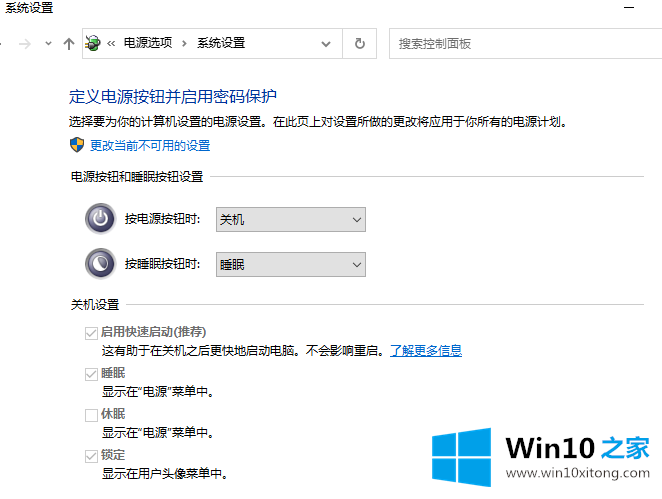
那么以上就是笔记本电脑win10鼠标光标丢失,触摸板没有反应怎么办的全部内容。希望你先喜欢。更多相关内容,请关注win10 Home官网!
这篇教程到这里就已经是尾声了,本次教程主要给大家说了win10鼠标光标不见了触摸板没反应的操作图文教程,谢谢各位对本站的支持。