
时间:2020-10-31 03:56:48 来源:www.win10xitong.com 作者:win10
不知道各位网友有没有遇到过Win10如何提高电脑网速的问题,今天有一位网友说他就遇到了,有可能我们都会遇到Win10如何提高电脑网速这样的情况吧,身边没有人帮忙解决Win10如何提高电脑网速的问题的话,可以试试小编的办法:1、组合键win+r打开运行窗口,输入"gpedit.msc"回车,打开本地策略组编辑器。2、先点击左侧的"Windows设置",再右键点击右侧的"基于策略的QoS"选择"高级QoS设置"就彻底解决这个问题了。要是还不明白的话就可以一起再来看看Win10如何提高电脑网速的详尽解决要领。
详细操作步骤如下:
第一步:组合键win+r打开运行窗口,输入"gpedit.msc"回车,打开本地策略组编辑器。
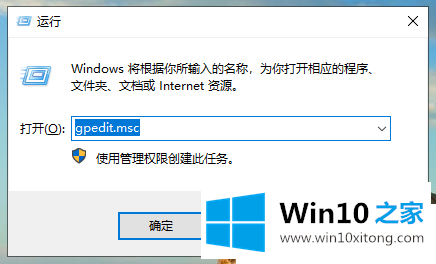
第二步:先点击左侧的"Windows设置",再右键点击右侧的"基于策略的QoS"选择"高级QoS设置"。
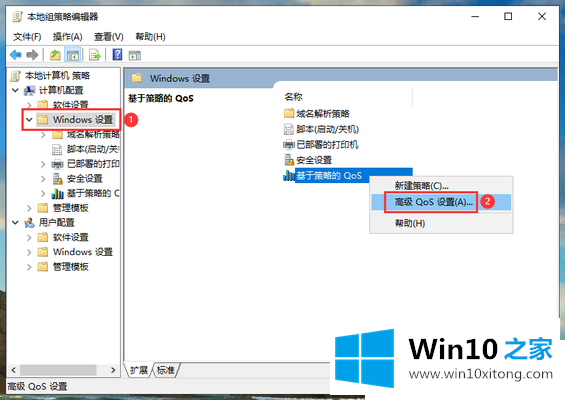
第三步:在高级设置中将"指定入站TCP吞吐量级别"调整为级别3,点击确定保存。
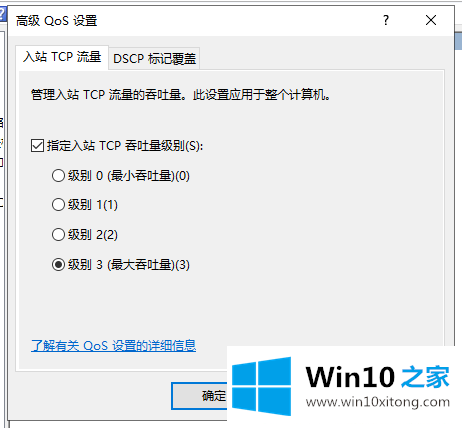
第四步:然后再在编辑器左侧点击"管理模板",右侧点击"网络"。
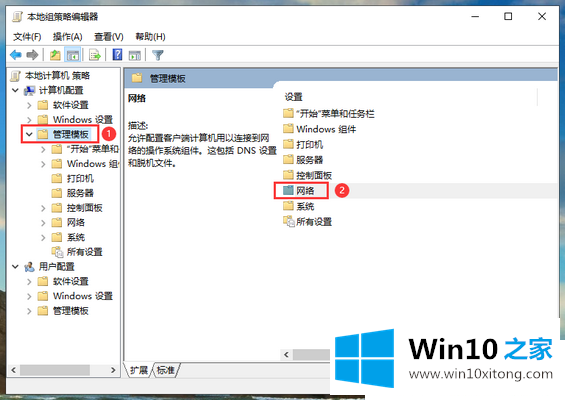
第五步:接着点击"QoS数据包计划程序"。
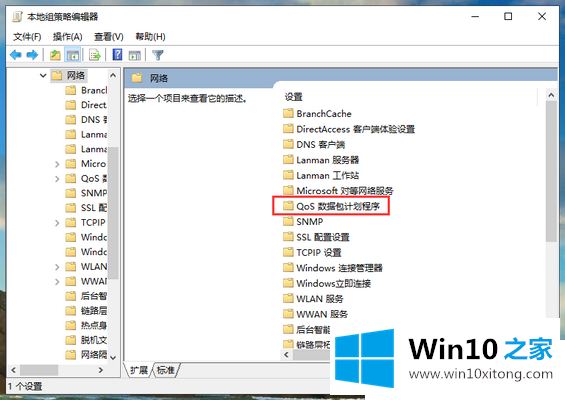
第六步:双击"限制可保留带宽"。
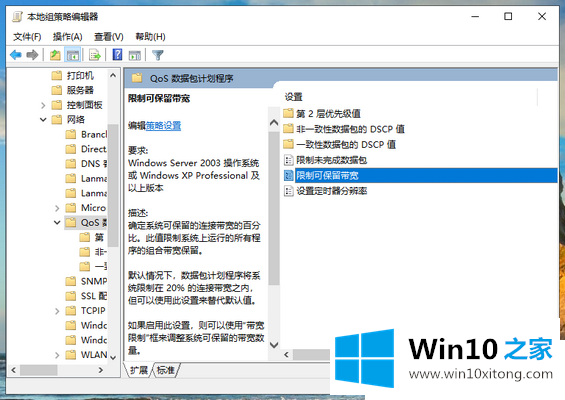
第七步:将带宽限制调整为0%,然后点击确定保存。
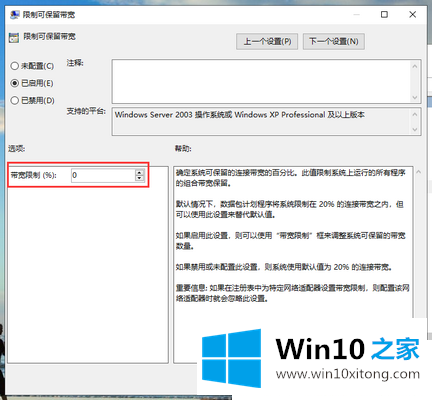
上面介绍的就是Win10如何提高电脑网速的详细方法,通过上面的方法我们能加速一定的网速。
有关Win10如何提高电脑网速的情况小编在以上的文章中就描述得很明白,只要一步一步操作,大家都能处理。大家都学会了上面的方法吗?我们欢迎各位继续关注本站,后面还会有更多相关windows知识分享给大家。