
时间:2021-06-26 07:20:58 来源:www.win10xitong.com 作者:win10
很多网友在用win10系统进行工作的时候,遇到了Win10电脑中怎么通过计划任务设置程序自动延迟启动的问题,这个Win10电脑中怎么通过计划任务设置程序自动延迟启动的问题平时不多见,也许还会难倒一些大神,我们完全可以自己动手来解决Win10电脑中怎么通过计划任务设置程序自动延迟启动问题,可以一步步的采取下面这个流程:1.首先搜索并打开Windows任务计划程序2.打开计划任务,选择“创建基本任务”就轻松加愉快的把这个问题处理好了。下面就由小编给大家带来Win10电脑中怎么通过计划任务设置程序自动延迟启动的完全处理措施。
步骤如下:
1.首先搜索并打开窗口任务计划程序
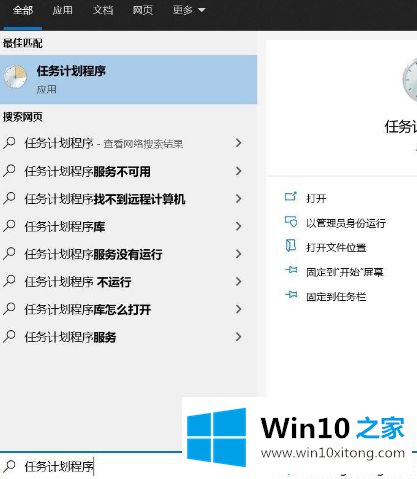
2.打开计划任务,选择“创建基本任务”;
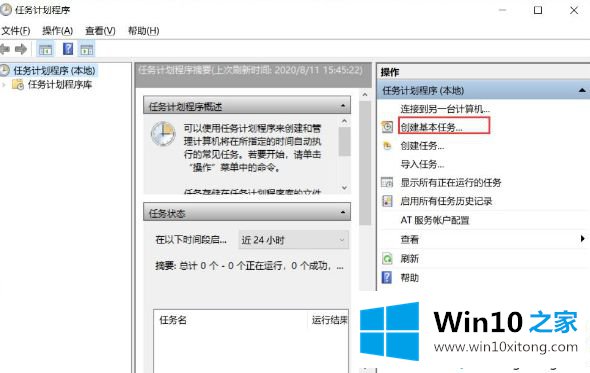
3.为计划任务设置名称,然后在计算机启动时设置触发器;
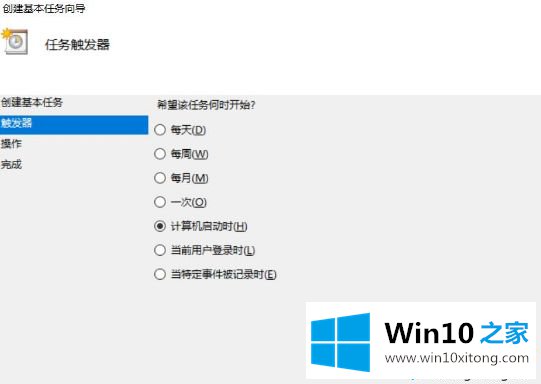
4.设置启动程序,如下图所示;
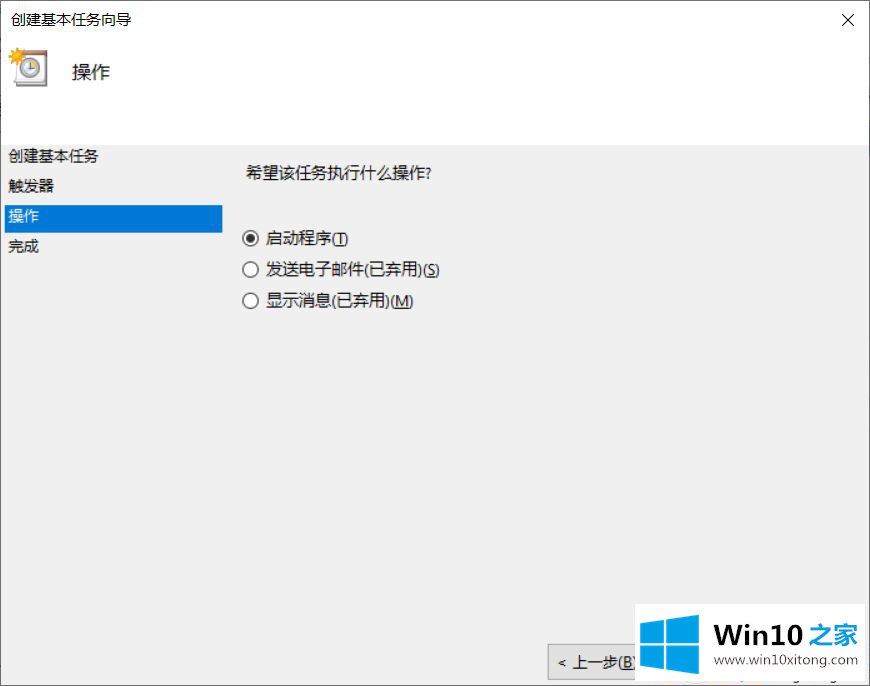
4.设置好你要启动的程序或者脚本,随便做个小系列演示一下。
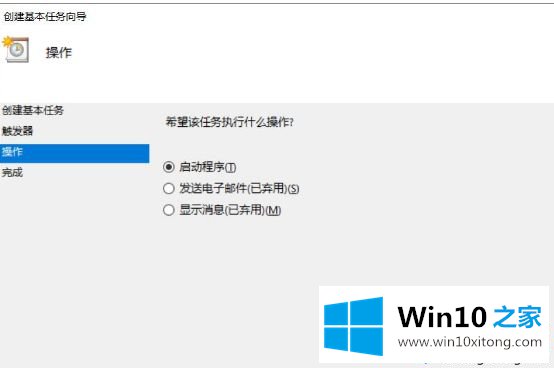
5.这一步,初始启动计划任务完成!订单完成后,您可以选中它并打开该任务属性的对话框;
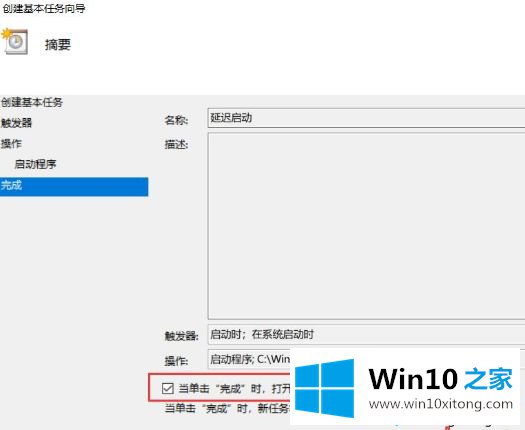
6.打开属性窗口,单击触发器,然后单击编辑;
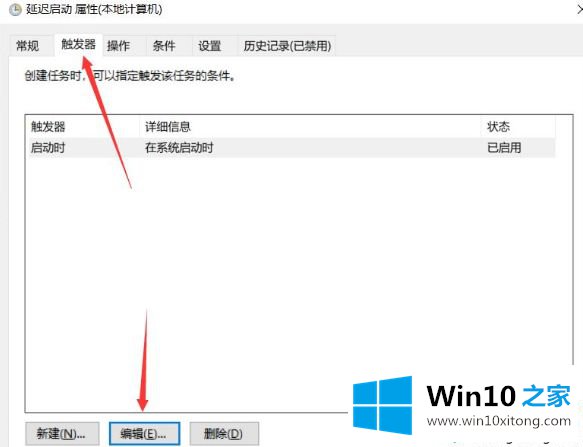
7.检查延迟任务时间,比如15分钟,也就是电脑开始运行你设置的程序后的15分钟。
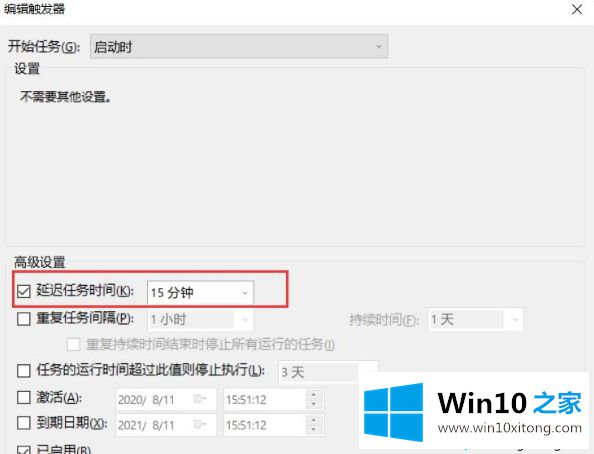
点击确定保存到这里后,设置完成,大家可以自行重启。
注意:您可以保留启动自启动和启动延迟启动中的一个,否则启动后将启动两个应用程序实例。
以上是如何通过Win10电脑中的预定任务设置程序自动延迟启动的详细步骤。有相同要求的用户可以参考以上步骤。
这篇关于Win10电脑中怎么通过计划任务设置程序自动延迟启动问题的教程到这里就告一段落了,大家伙都解决问题了吗?要是顺利的帮助你把这个Win10电脑中怎么通过计划任务设置程序自动延迟启动的问题处理好了,希望你继续支持本站,如果有什么意见,可以给小编留言,谢谢大家。
上一篇:老鸟设置Win10的操作手法
下一篇:大神帮你Win10的解决方法