
时间:2021-01-08 18:22:57 来源:www.win10xitong.com 作者:win10
我们在使用win10系统的时候,不少用户都遇到了win10系统怎么添加环境变量教程,很多老鸟对这个win10系统怎么添加环境变量教程的情况都不是很了解,要是你急着处理这个win10系统怎么添加环境变量教程的情况,就没有时间去找高手帮忙了,我们就自己来学着弄吧,小编提供以下的解决流程:1、在"我的电脑"上右击鼠标,在弹出菜单中选择"属性"。2、在"系统"界面选择"高级系统设置",可以打开"系统属性",从而进行系统属性配置就轻轻松松的搞定了。不明白的话也没关系,下面还有更详细的win10系统怎么添加环境变量教程的具体处理办法。
1.右键单击“我的电脑”,然后从弹出菜单中选择“属性”。
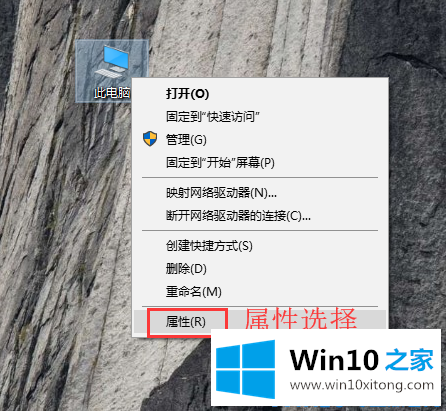
2.在“系统”界面选择“高级系统设置”,打开“系统属性”,配置系统属性。
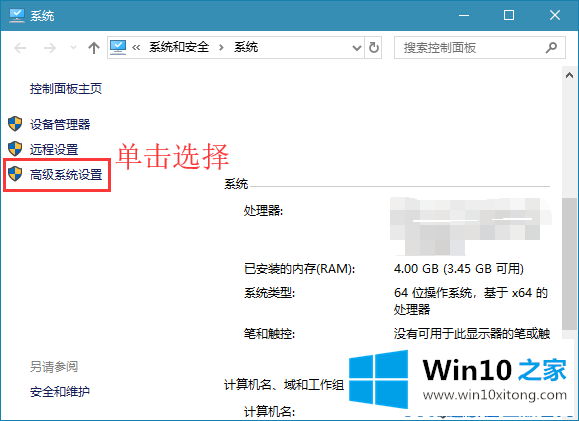
3.在“系统属性”界面中。在高级界面选择“高级”和“环境变量”,打开变量配置界面。
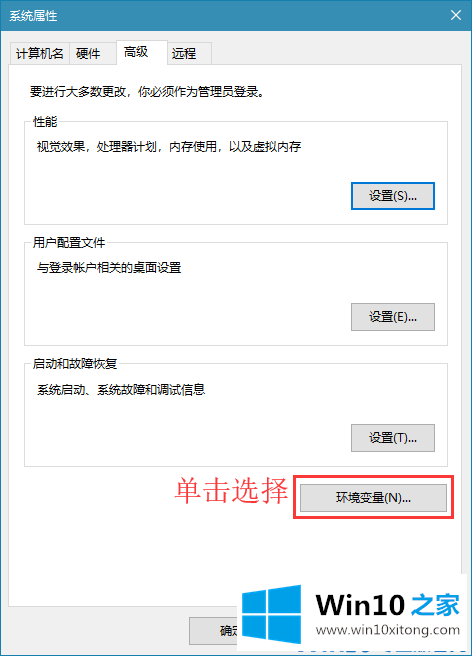
4.在“环境变量”界面中,有两种用户变量和系统变量。用户变量用于定义软件临时文件夹的路径,系统变量用于指定应用程序的路径。单击“新建”创建一个新变量,下拉找到要编辑的环境变量,选择该变量,单击“编辑”修改该变量,或删除该变量,如图:
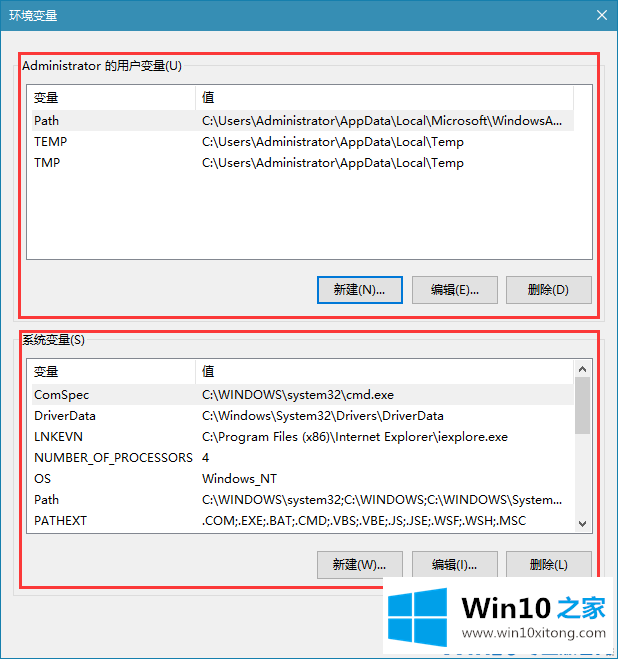
5.单击“新建”,并在弹出窗口中输入变量名和值,以定义新变量。同时,您可以浏览文件夹或文件来选择变量值。
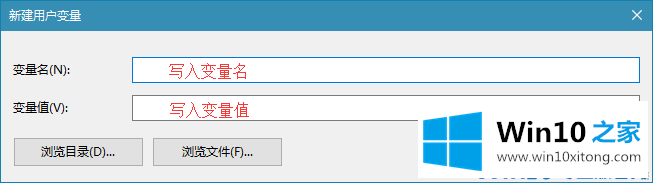
6.选中后点击〖编辑〗按钮,弹出变量设置界面。下图1显示了最新的win10系统变量设置界面。可以看到路径变量下有多条路径,编辑界面已经是图形交互界面了。
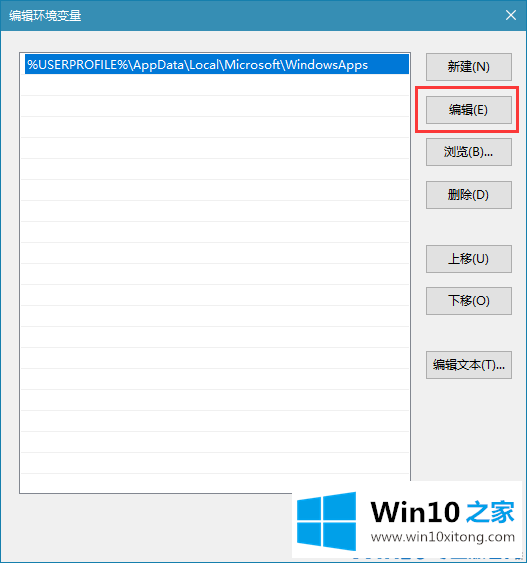
以上是如何给win10系统添加环境变量的教程,希望对大家有所帮助。
上面的内容就是和大家说的win10系统怎么添加环境变量教程的具体处理办法,这篇文章应该会帮助大家解决这个问题,同时希望大家多多支持本站。