
时间:2021-06-25 05:03:20 来源:www.win10xitong.com 作者:win10
小编在电脑维修店碰到一位用户抱着他的电脑去维修,他的操作系统遇到了win10系统文件夹打包成压缩文件的问题,一般来说新用户在遇到了win10系统文件夹打包成压缩文件的情况就不知道该怎么处理了,如果你咨询很多人都不知道win10系统文件夹打包成压缩文件这个问题怎么解决,小编今天想到一个解决的思路:1.在电脑桌面找到要要压缩的文件夹。2.右键单击文件夹在弹出的菜单栏里面,点击添加到压缩文件就轻松加愉快的把这个问题处理好了。由于时间关系,我们接下来就结合截图,一起来看看win10系统文件夹打包成压缩文件的具体处理手法。
推荐系统下载:笔记本Win10纯净版
具体方法如下:
1.在电脑桌面上找到要压缩的文件夹。
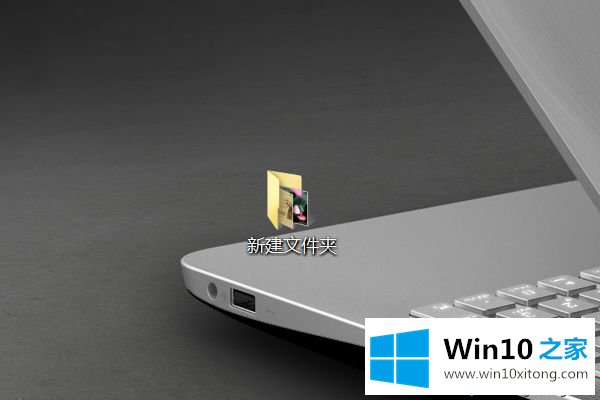
2.右键单击弹出菜单栏中的文件夹,然后单击添加到压缩文件。
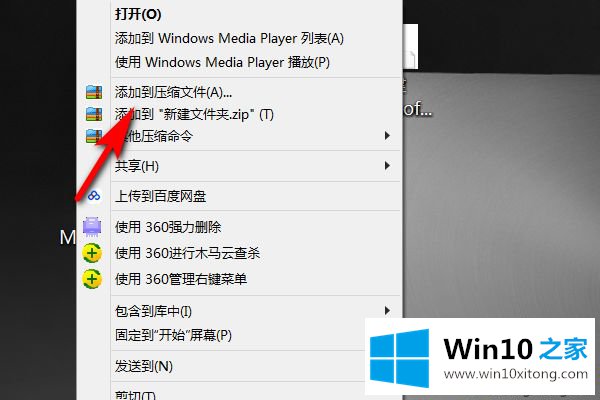
3.稍后进入压缩界面,点击箭头指示的方向,选择存储路径。
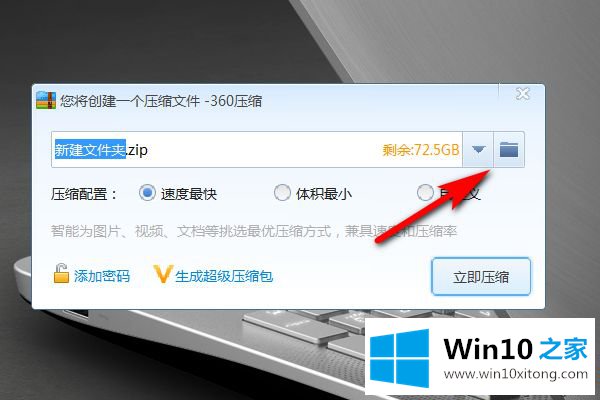
4.设置后,在压缩配置中单击所需的压缩设置。
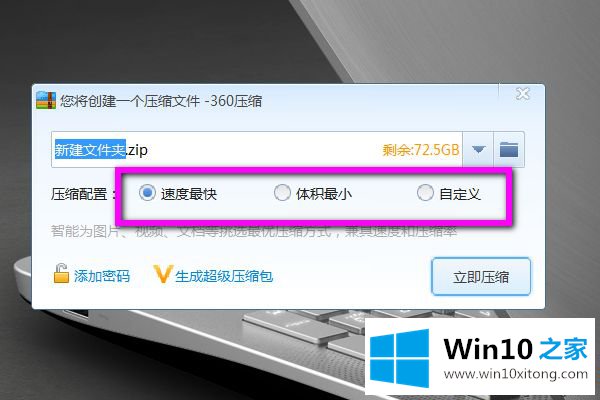
5.您可以单击“自定义”在“自定义”中设置文件的压缩配置。
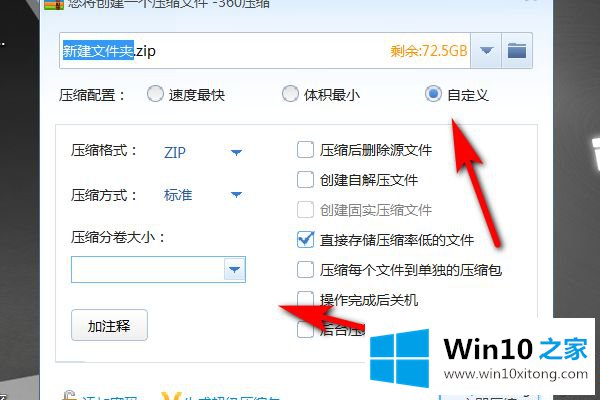
6.设置后,单击下面的“立即压缩”,以便将文件夹打包成压缩文件。
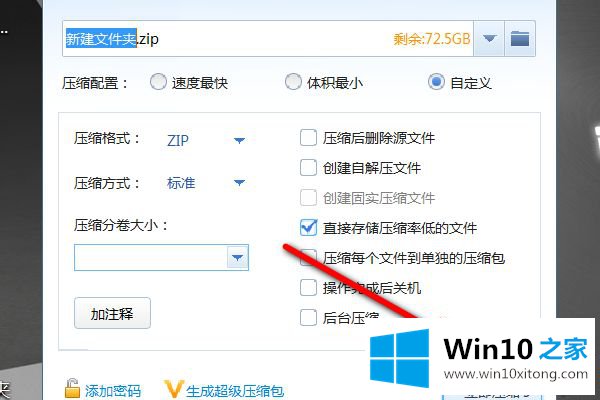
以上图片教你如何将win10系统文件夹打包成压缩文件,既节省了存储空间,又方便了文件夹传输!
上述内容就是win10系统文件夹打包成压缩文件的具体处理手法,这样就可以解决好了,还没有学会的网友可以再多阅读几次上面的内容,按照方法一步一步的做,就可以解决的。最后希望多多支持本站。