
时间:2020-09-08 23:27:24 来源:www.win10xitong.com 作者:win10
你有没有在使用win10系统的时候遇到过win10如何下载安装raid驱动这样的情况?一位网友反馈说他恰好遇到了。对于不了解系统的网友就不知道win10如何下载安装raid驱动的问题该如何处理,别着急,我们自己就可以处理掉win10如何下载安装raid驱动的问题,小编今天解决的方法是这样:1、下载方法:进入intel官网首页,点击下边的“下载中心”;2、打开下载中心页面,在搜索下载包处,输入“RAID”,点击放大镜图标的搜索按钮就很容易的把这个问题处理掉了。下面的内容就是今天小编带来的win10如何下载安装raid驱动的具体方法。
具体方法如下:
1、下载方法:进入intel官网首页,点击下边的“下载中心”;
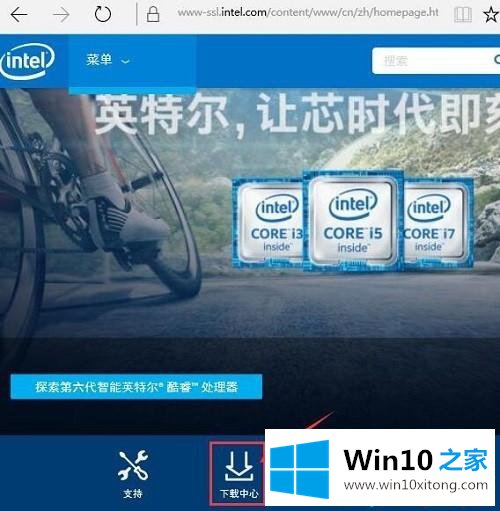
2、打开下载中心页面,在搜索下载包处,输入“RAID”,点击放大镜图标的搜索按钮;
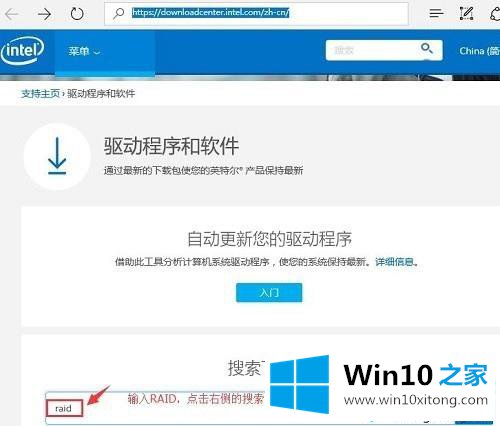
3、之后找到“英特尔®快速存储技术 (英特尔® RST) RAID 驱动程序”选项,点击进入,当前打开的是最新版本的RAID驱动程序;
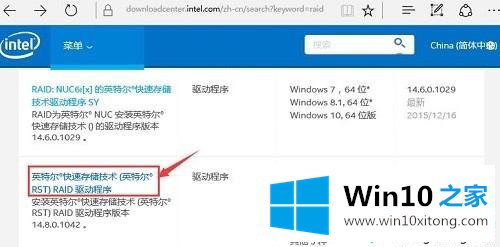
可根据不同的操作系统,点击蓝色字体的位置下载相应的驱动程序,如图
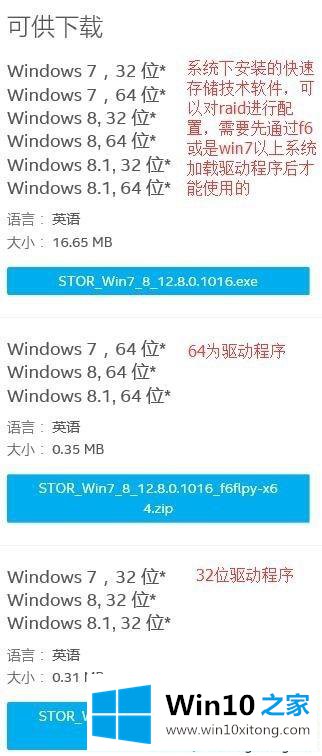
4、注意:英特尔® 台式机主板安装英特尔® 快速存储技术 (RAID) 驱动程序 12.8.0.1016.exe 文件,此程序应在安装了操作系统之后再安装。在安装此驱动程序之前需执行 F6 和 RAID BIOS 配置,以便操作正常执行;
5、也可查看支持芯片组列表,看驱动是否符合芯片组的使用;

6、如果版本不符合,可以点击此处,更换下载RAID驱动;
7、个别的主机可以通过主机编号或型号,在联想官网下载RAID驱动。
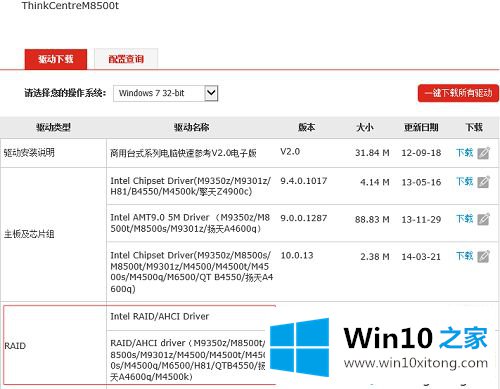
Windows7/8/8.1/10安装RAID驱动的方法一样:
首先您配置完RAID级别后,开机按f12从光盘或是U盘等介质引导,到分区界面,点击“加载驱动程序”,如图:
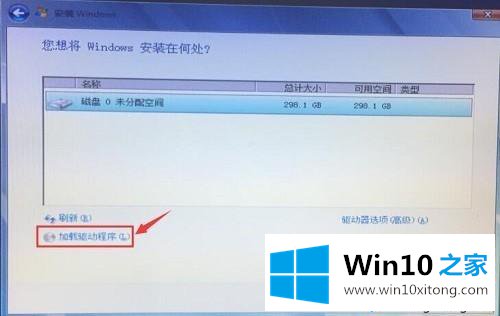
点击浏览,找到拷贝到U盘中的raid驱动程序,点击确定,如图:
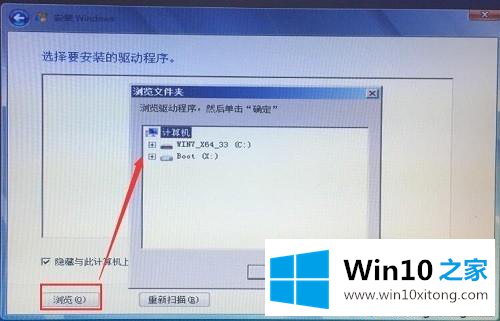
选择完RAID驱动后的状态,直接点击下一步进行分区操作即可,如图:
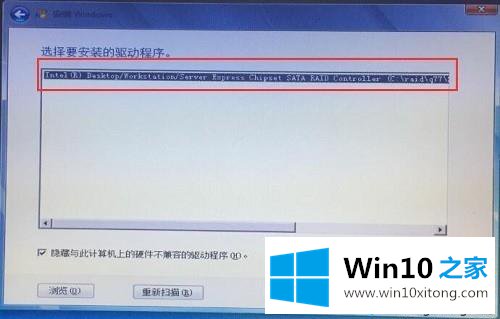
分区后点击下一步安装系统即可。

以上和大家分享win10下载安装raid驱动的方法,感兴趣或有需要的小伙伴不妨直接参考教程设置吧。
对于win10如何下载安装raid驱动的问题大家是不是根据小编在上文提供的方法步骤完美的解决了呢?方法确实简单吧,要是你还是没有解决这个问题,可以多参考一下上面的内容,或者给本站留言,谢谢大家的支持。