
时间:2021-05-31 13:01:42 来源:www.win10xitong.com 作者:win10
最近一段时间,有不少网友来问小编,要是遇到了win10调整鼠标灵敏度如何操作的问题该怎么办?这个win10调整鼠标灵敏度如何操作问题估计有很多电脑高手都不知道该怎么解决,如果你想自己来面对win10调整鼠标灵敏度如何操作的情况,小编提供以下的解决流程:1.首先我们在点击左下角开始按钮打开开始菜单,然后点击设置;所示;2.进入设置以后,然后点击“设备”选项,所示就可以解决了,win10调整鼠标灵敏度如何操作的问题我们就一起来看看下面的详细处理步骤。
具体方法如下:
1.首先点击左下角的开始按钮,打开开始菜单,然后点击设置;如下图所示;
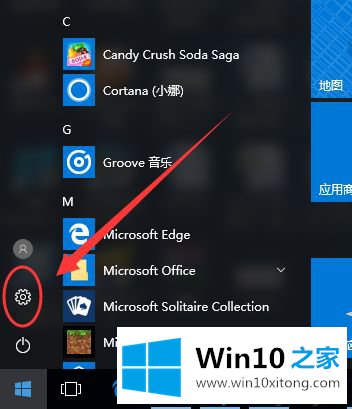
2.进入设置后,点击“设备”选项,如下图所示;
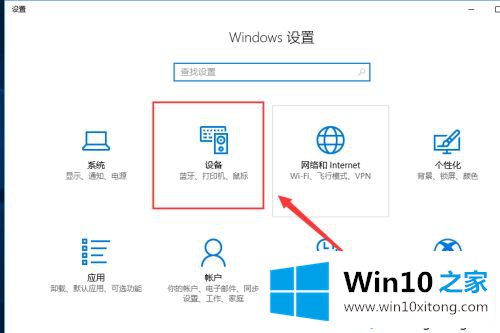
3.进入设备后,我们选择“鼠标”选项,如下图所示;
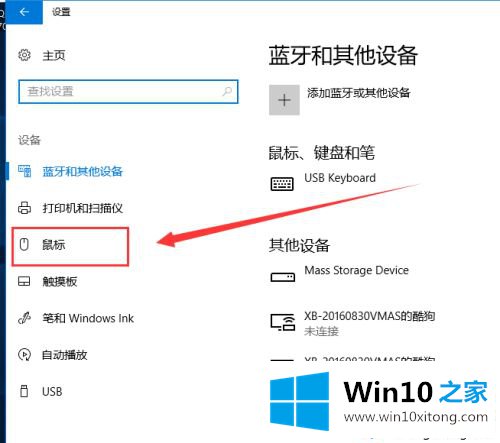
4.点击鼠标选项后,点击右侧的“其他鼠标选项”,如下图所示;
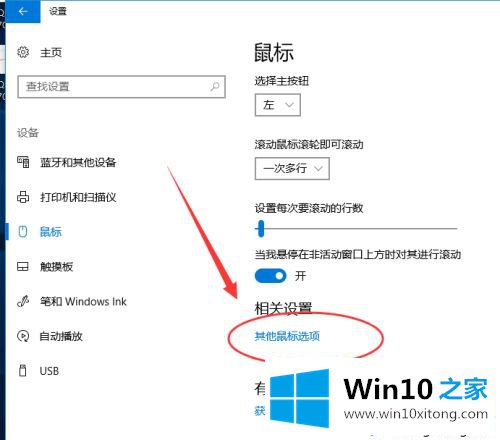
5.在鼠标属性中,切换到“指针选项”,如下图所示;
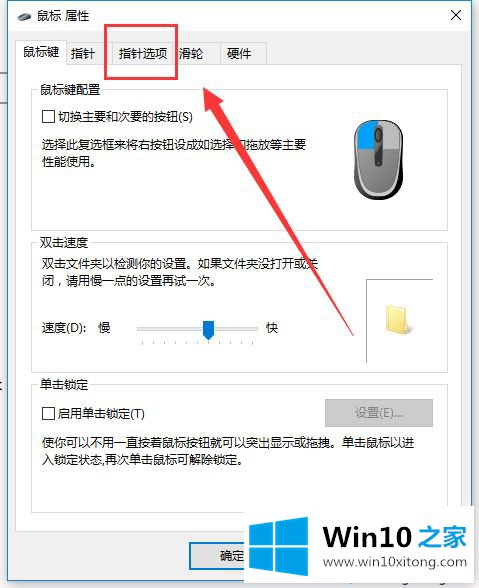
6.切换到“指针选项”后,调整“指针移动速度”,勾选“提高指针精度”选项;
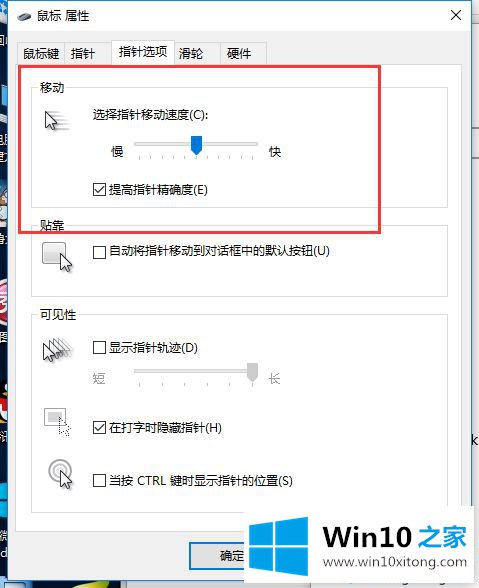
7.完成以上步骤后,记得点击下面的“确定”。
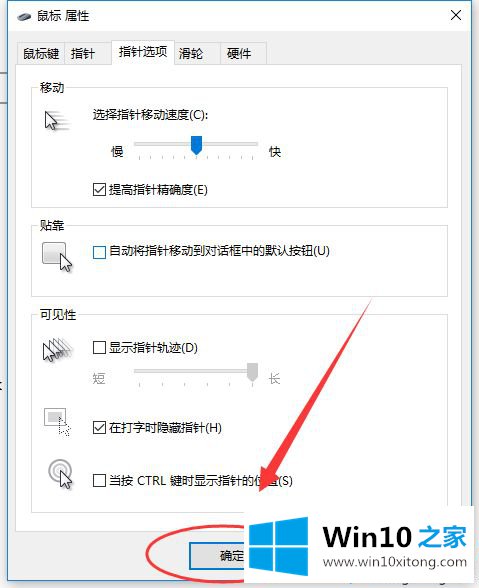
好了,win10就是这么调整鼠标灵敏度的,不是很简单吗?大家都学会了吗?希望这个教程对你有帮助。
有关于win10调整鼠标灵敏度如何操作的详细处理步骤到这里就给大家说完了,朋友们都学会如何操作了吗?获得更多win系统相关教程,可以继续关注本站。