
时间:2021-03-26 04:59:40 来源:www.win10xitong.com 作者:win10
不知道各位网友有没有遇到过Win10怎么用磁盘碎片整理优化磁盘的问题,今天有一位网友说他就遇到了,如果是新手遇到这个情况的话不太容易解决,会走很多弯路。如果你想自己来面对Win10怎么用磁盘碎片整理优化磁盘的情况,只需要按照这个流程:1、双击打开此电脑;2、此电脑(磁盘管理器窗口中),选中任意磁盘,然后点击顶部工具栏驱动器工具,再点击优化就可以解决了,Win10怎么用磁盘碎片整理优化磁盘该怎么办我们下面一起来看看它的处理方式。
小编推荐下载:win10纯净版
方法/步骤:
1、双击打开此电脑;
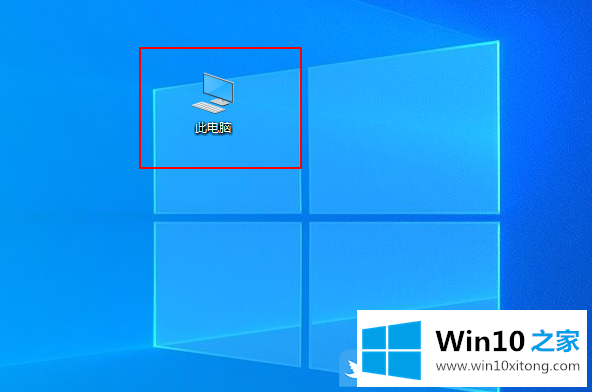
2、此电脑(磁盘管理器窗口中),选中任意磁盘,然后点击顶部工具栏驱动器工具,再点击优化;
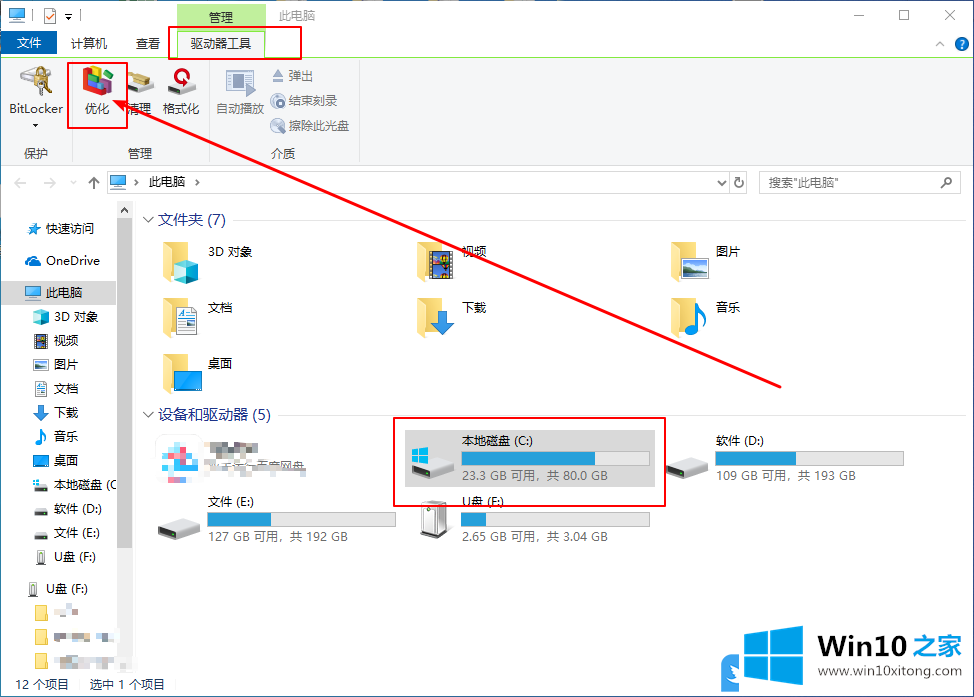
3、优化驱动器窗口中,你可以优化驱动器以帮助计算机更高效地运行,或者分析驱动器以了解是否需要对其进行优化。先选中C盘,再点击优化;
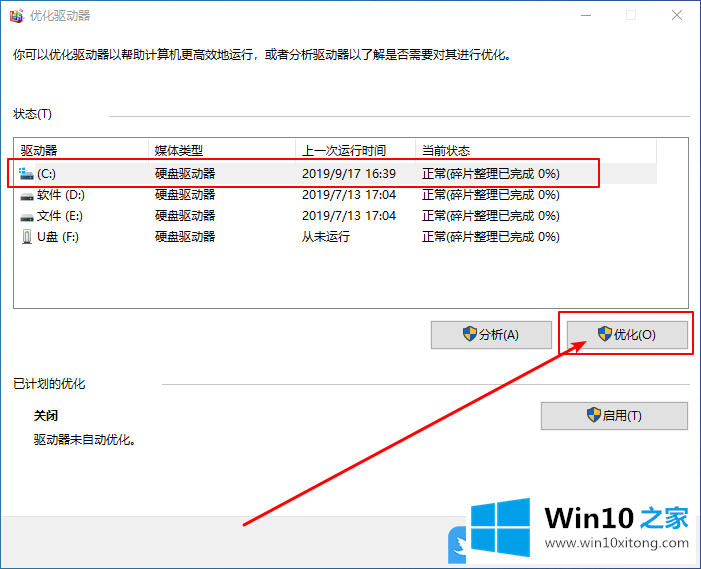
4、优化的第一步,需要先分析,这里需要点时间,等C盘优化完成后,再选中D盘,同样的也是点击优化;
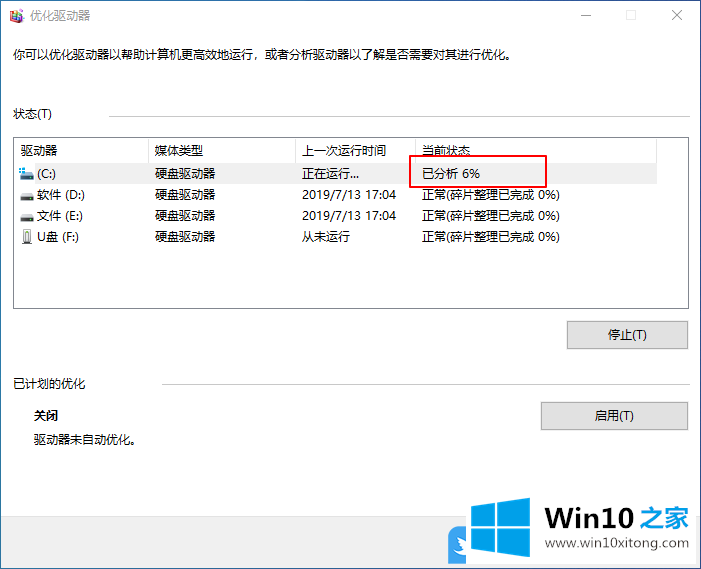
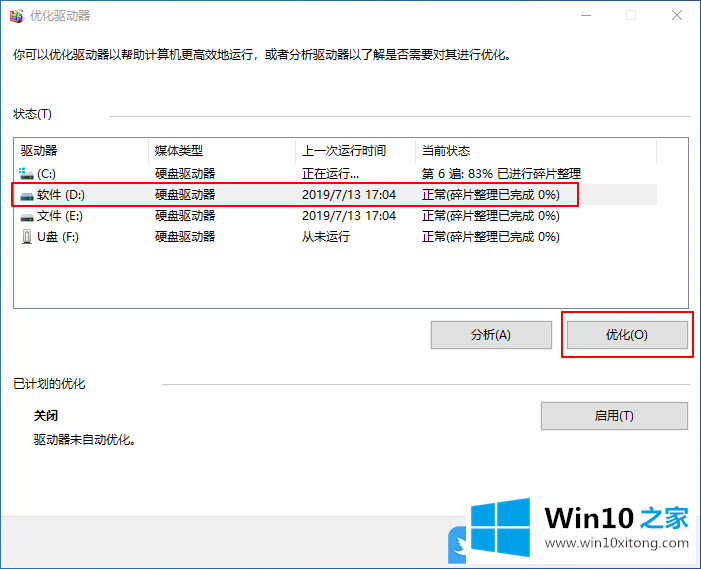
5、最后,按照刚才的方法,把电脑所有磁盘进行整理优化(注意:固态硬盘除外!)
以上就是Win10怎么用磁盘碎片整理优化磁盘|Win10优化驱动器文章。
以上的内容就是描述的Win10怎么用磁盘碎片整理优化磁盘的处理方式,我们由衷的感谢你对本站的支持。