
时间:2021-05-30 21:29:53 来源:www.win10xitong.com 作者:win10
你有没有在使用win10系统的时候遇到过win10照片大小怎么压缩这样的情况?一位网友反馈说他恰好遇到了。遇到win10照片大小怎么压缩这种情况的网友其实不在少数,很多网友都遇到了,我们可以尝试着自己来处理win10照片大小怎么压缩的问题,大家可以试着用这个方法:1.图片格式是png为例,先看下图片大小。2.右键单击图片,选择“打开方式--画图”打开图片即可很快速的解决了。今天小编就来给大家详细的说一说关于win10照片大小怎么压缩的操作教程。
小编推荐系统下载:萝卜家园Win10专业版
具体方法如下:
1.以png为例,先看图片大小。
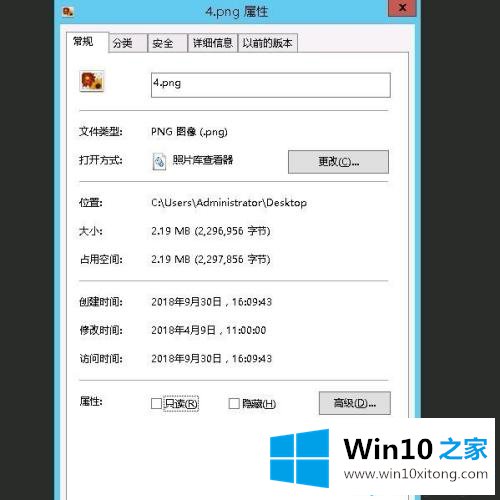
2.右键单击图片,选择“打开模式-绘图”打开图片。
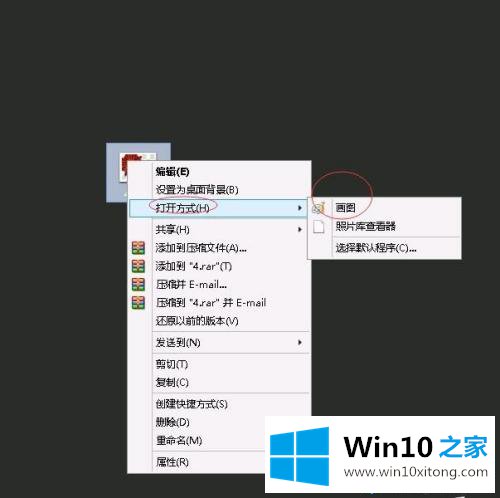
3.然后点击“文件-另存为”。
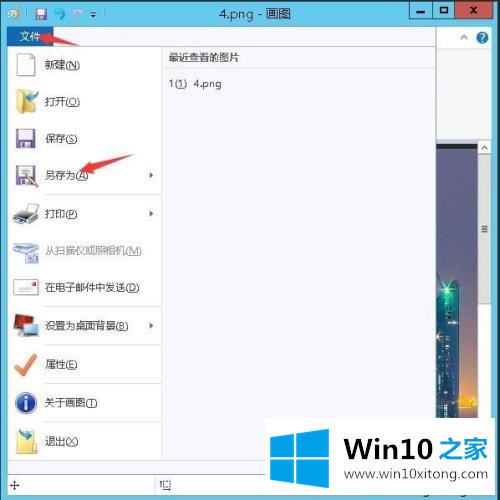
4.选择要保存的文件格式,并在此选择将其另存为jpeg。
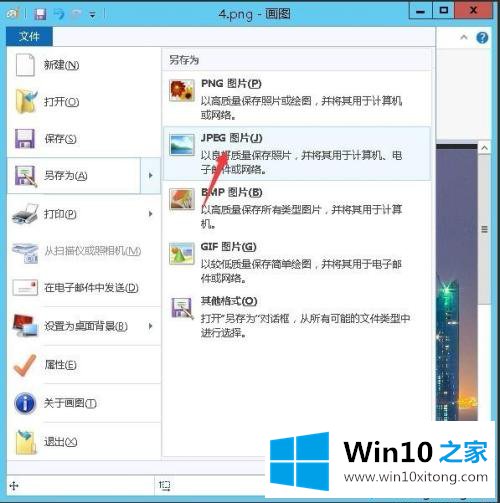
5.填写要保存的路径和文件名,然后单击确定。
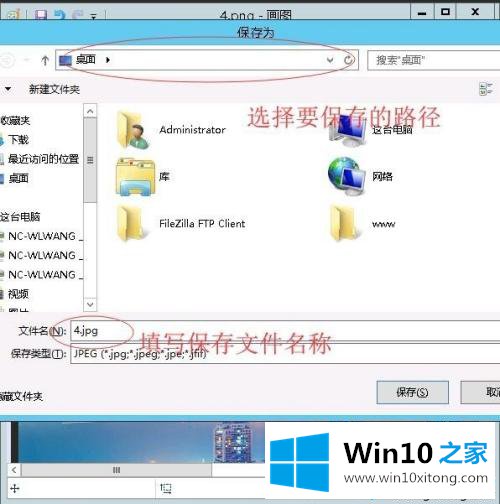
6.弹出提示对话框,点击确定。
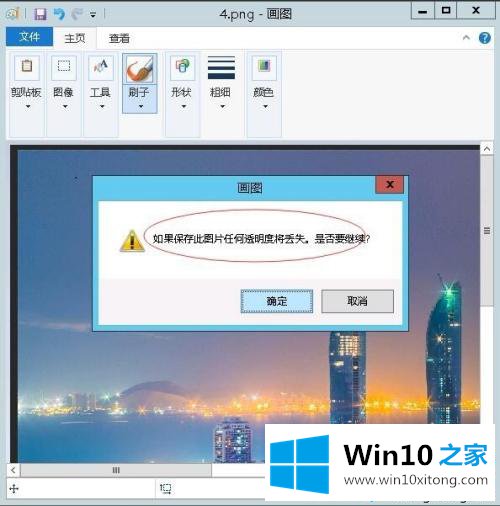
7.这张图片的大小比原来压缩了很多,从2.19MB到407KB
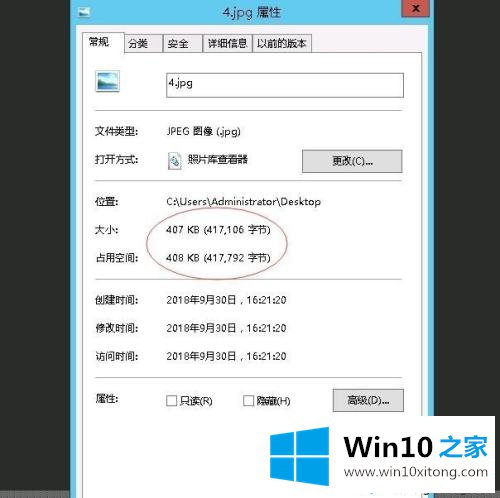
如果图片太大,无法成功上传到网站上,此时需要压缩图片的大小。以上教程不需要下载软件。希望这个教程能对大家有所帮助!
解决win10照片大小怎么压缩的问题就是这么简单,参照以上的内容就可以了,各位的问题不知道有没有得到解决呢?如果你还有别的windows系统相关的问题,可以继续在本站查找阅读。