
时间:2021-04-20 08:54:13 来源:www.win10xitong.com 作者:win10
小编每日都会收到很多网友来咨询各种各样的电脑系统问题,今天就有一位网友说他遇到了win10如何输入法显示语言栏的情况,有不少平时很懂系统相关的网友也许也不知道如何处理。要是你同样也被win10如何输入法显示语言栏的问题所困扰,我们现在可以按照这个步骤:1、首先我们可以看到win10界面左下角的微软输入法按钮。2、鼠标右键单击输入法按钮的那个种字,非那个M图标就很容易的把这个问题处理掉了。这样简单的说一下你明白没有了呢?如果没有明白,那下文就是非常详细的win10如何输入法显示语言栏的处理伎俩。
win10如何输入语言栏
1.首先我们可以看到win10界面左下角的微软输入法按钮,如图。
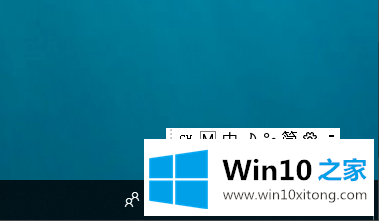
2.右键单击输入法按钮的单词,而不是m图标。
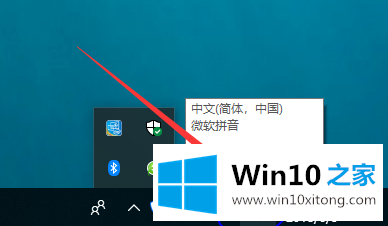
3.这时会切换输入法,同时弹出一个菜单。在弹出菜单中,选择并显示语言栏。
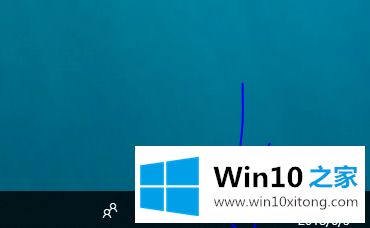
4.暂停输入法图标(即语言栏)显示,如图。
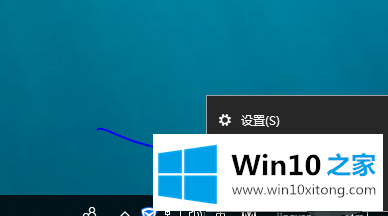
5.最小化的语言栏也可以在执行第三步后显示,这相当于跳过第四步,其呈现是在第四步中单击最小化的语言栏。
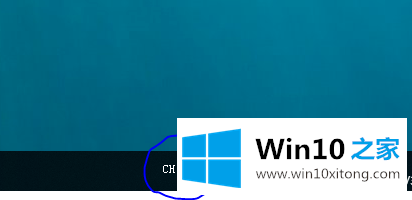
6.第五步回到第四步的形式,只需右击图中的CH或M图标,点击选择还原语言栏即可。
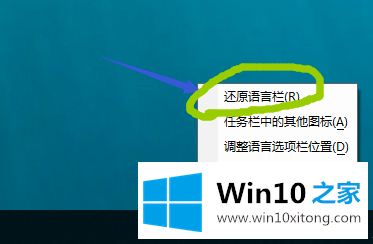
7.最终显示效果返回到步骤4,如图所示。
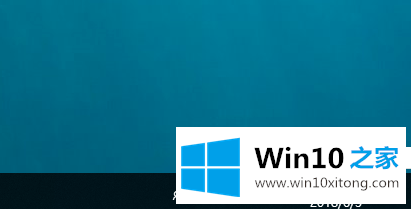
关于win10如何输入法显示语言栏的处理伎俩就和大家讲到这里了,遇到同样问题的朋友就可以根据上面内容提供的方法步骤解决了。通过上面小编介绍的方法很简单的操作一下,即可解决这个问题。