
时间:2020-10-25 04:13:04 来源:www.win10xitong.com 作者:win10
今天有一位用户说他安装了win10系统以后,在使用中突然遇到了win10系统下如何创建新桌面的情况,如果你平时没有经常琢磨系统知识,那这次就可能不知道该如何处理了。要是你也碰到了这个问题该怎么办呢?小编先给大伙说说简单的措施:1、下图就是win10系统的多个桌面,每个桌面上都有不同的任务,而不同的虚拟桌面间可以进行自由切换。2、这样的多个桌面功能你是不是也很想拥有呢?首先点击桌面左下的搜索栏左边的圈选部分就可以解决了,下面就一起好好的看一下win10系统下如何创建新桌面问题的详细解决要领。
win10系统何创建新桌面的方法:
第一步:下图就是win10系统的多个桌面,每个桌面上都有不同的任务,而不同的虚拟桌面间可以进行自由切换。
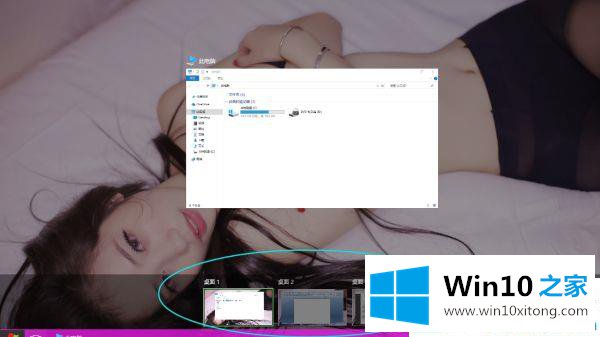
第二步:这样的多个桌面功能你是不是也很想拥有呢?首先点击桌面左下的搜索栏左边的圈选部分。

第三步:我们可以看到当前桌面之前打开的应用列表;
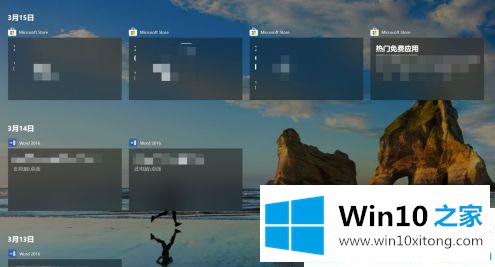
第四步:在右方有日期拉杆按钮,通赤拉动拉杆选择时间。
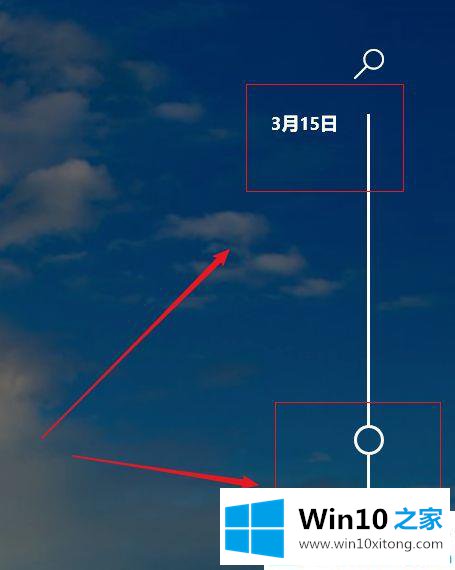
第五步:点击最上方的放大镜图标可以进行搜索。
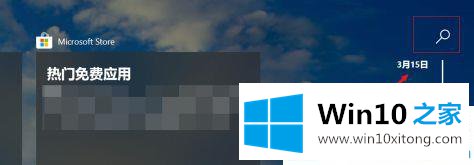
第六步:在上方输入关键字后,可以搜索当前win10电脑64位系统桌面使用过的文件。
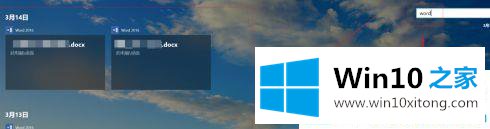
第七步:如果我们要新建空白桌面,点击左上方【+新建桌面】。
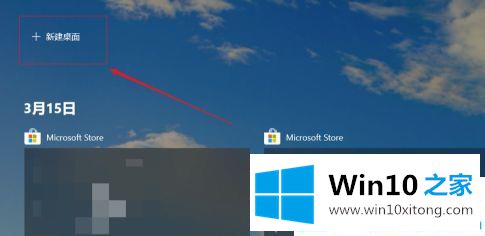
第八步:现在就显示多了一个空白桌面,如果点击进入可以打开我们要使用的应用程序。
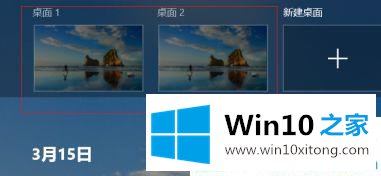
第九步:如果还想新建一个新桌面,只要点击右边的【新建桌面】图标即可。

第十步:如果不想要其中的一个桌面,点击上方的X关闭按钮就可以了。
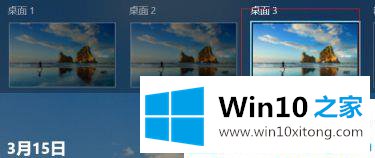
关于win10系统下如何创建新桌面就分享到这了。更多win10下载尽在Win10之家。
以上内容就是win10系统下如何创建新桌面的详细解决要领,谢谢各位对本站的支持。