
时间:2021-02-25 08:38:39 来源:www.win10xitong.com 作者:win10
即便win10系统已经非常的好用了,稳定性也相当的不错,但是还是会有一些问题存在,比如今天就有用户遇到了Win10系统文件访问被拒绝的情况。如果是新手遇到这个情况的话不太容易解决,会走很多弯路。如果你咨询很多人都不知道Win10系统文件访问被拒绝这个问题怎么解决,只需要一步一步的这样操作:1.打开系统盘中受Win10正式版系统保护的系统文件夹时,弹出的"你当前无权访问该文件夹"提示窗口,在此直接点击"继续"按钮。2.从随后弹出的"拒绝你访问该文件夹"窗口中,点击"安全选项卡"按钮进入就可以很容易的把这个问题解决了。这样简单的说一下你明白没有了呢?如果没有明白,那下文就是非常详细的Win10系统文件访问被拒绝的详尽解决方式。
今日小编推荐系统下载:雨林木风Win10专业版
最近,Win10系统用户反映,打开文件夹时出现提示框“您目前无权访问该文件夹”。怎么回事?其实这是Win10系统为了保护系统文件安全而给出的安全警告。只要您增加访问权限,就可以访问相应的文件夹。接下来,让我们来看看改进文件夹访问的方法。
1.当你打开系统盘中受Win10官方系统保护的系统文件夹时,会弹出如图所示的“你当前无权访问该文件夹”提示窗口,直接点击此处的“继续”按钮。
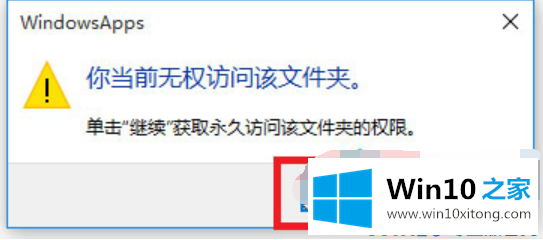
拒绝系统软件图1
2.从“拒绝您访问此文件夹”的弹出窗口中,单击“安全标签”按钮进入。如图。
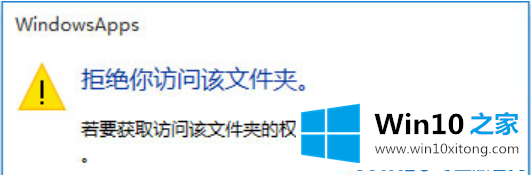
3.“文件夹属性”窗口将打开,切换到“安全性”选项卡,并单击下面的“高级”按钮进入。
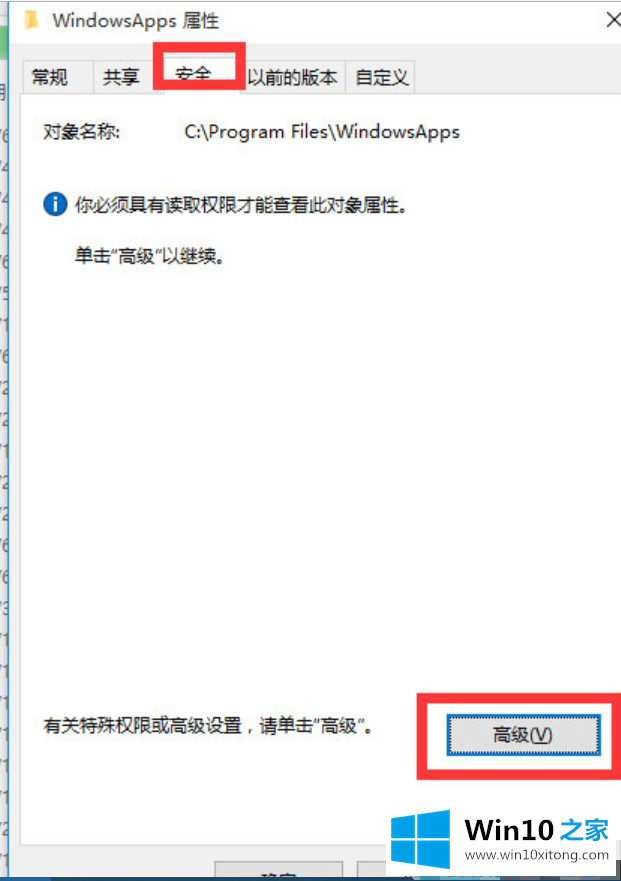
4.进入“高级安全设置”界面后,点击“所有者”右侧的“更改”按钮。如图。
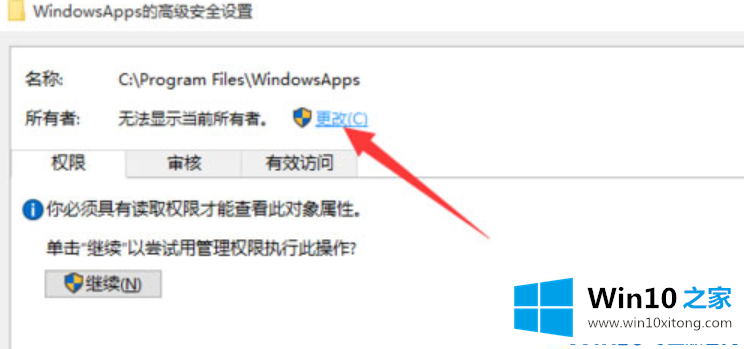
5.此时,将打开“选择用户和组”窗口,并在其中输入“管理员帐户”。同时,单击“测试名称”按钮以确保当前输入的管理员帐户名是正确的。最后,点击“确定”按钮。
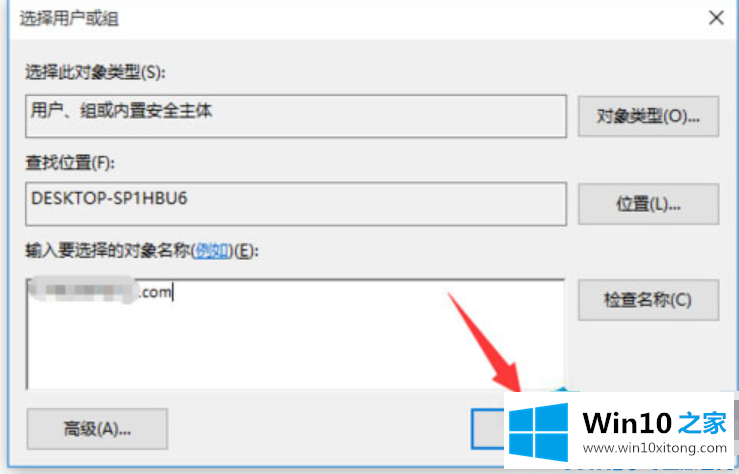
6.从返回的“高级安全设置”窗口,您会发现“所有者”已更改。同时,选中“替换子容器和对象的所有者”项,然后单击“确定”。
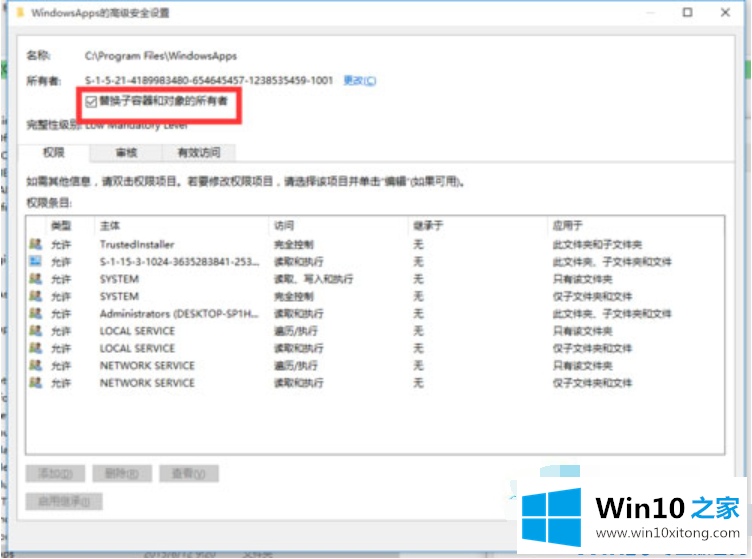
7.此时,弹出窗口将提示“更改所有权”,并更改当前文件夹中所有对象的所有权。
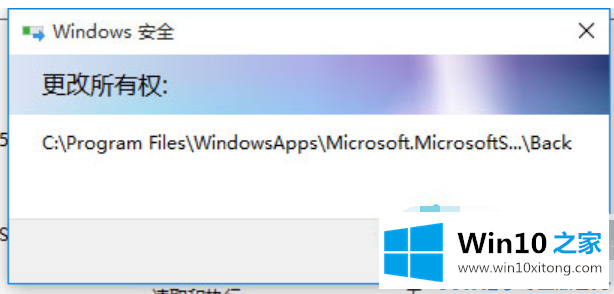
8.当文件夹的所有权更改时,您可以正常打开和访问文件夹的内容。
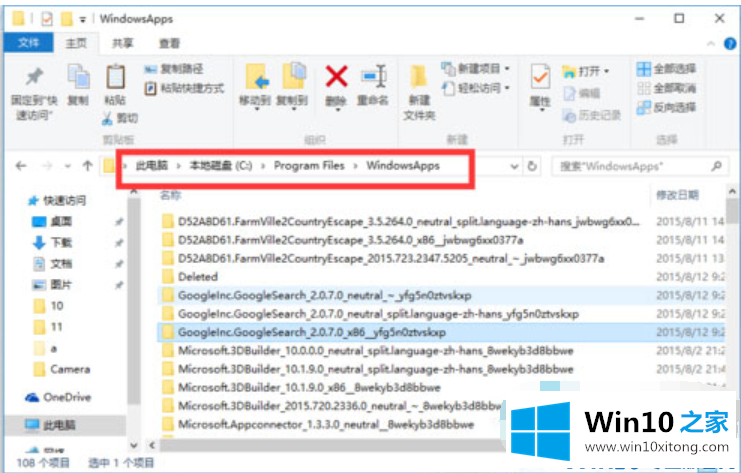
上面的内容就是说Win10系统文件访问被拒绝的详尽解决方式,小编也是特意琢磨过的,如果你需要重装系统或者下载系统,本站也是你的好选择。