
时间:2021-01-26 07:10:42 来源:www.win10xitong.com 作者:win10
win10系统已经发布很久了,已经还算是比较稳定了,但还是有用户碰到了Win10如何找到并添加快速启动栏的问题,而且我相信大部分网友都并不是电脑高手,都不知道该怎么解决Win10如何找到并添加快速启动栏的问题。万一现在又找不到懂行的来解决,我们就只好自己来动手处理这个Win10如何找到并添加快速启动栏的问题了,我们现在可以按照这个步骤:1、在任务栏空白处点击鼠标右键选择"工具栏"—"新建工具栏",:2、在文件夹里面输入这个路径:%userprofile%\AppData\Roaming\Microsoft\Internet Explorer\Quick Launch 然后点击"选择文件夹"就行了。要是还不明白的话就可以一起再来看看Win10如何找到并添加快速启动栏的详细处理手法。
推荐系统下载:win10
步骤如下:
1.在任务栏的空白处点击鼠标右键,选择工具栏-新建工具栏,如下图所示:
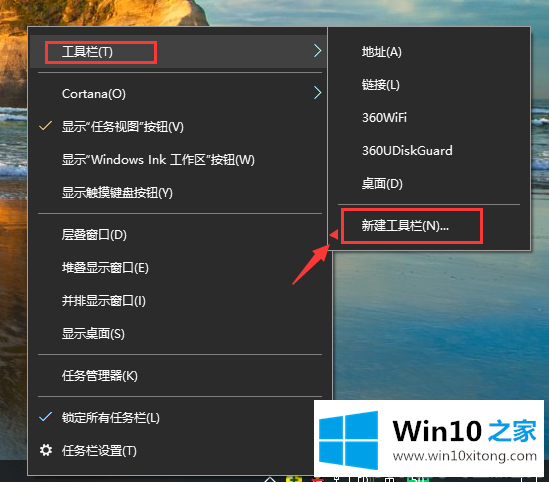
2.在文件夹中输入此路径:% userprofile% \ appdata \漫游\ Microsoft \ Internet Explorer \快速启动,然后单击“选择文件夹”,如下所示:
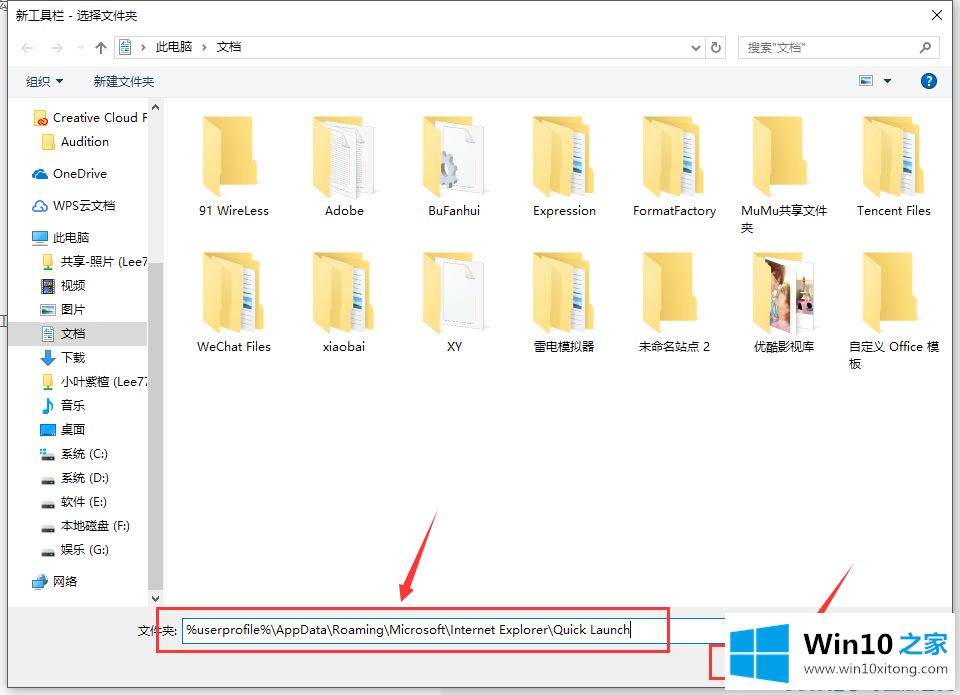
3.右键单击任务栏上的空白处,去掉锁定任务栏的钩子;如下图:
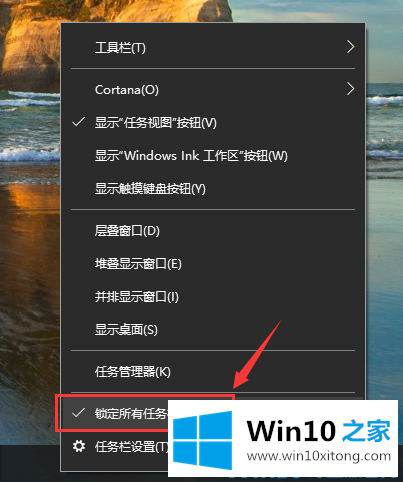
4.然后在快速启动位置向左移动。移动完成后,右键单击“快速启动”,并删除“显示文本”和“显示标题”的所有勾号;如下图:
移动前:


移动后:

5.然后将任务栏向左移动到合适的位置,然后右键单击任务栏并选中“锁定任务栏”。如下图:
移动前:

移动后:

Win10就是这样找到并添加快速启动栏的。
如果你也遇到了Win10如何找到并添加快速启动栏的问题,就可以按照上面的办法来解决了。谢谢大家对本站的关注和支持。