
时间:2021-04-11 06:36:27 来源:www.win10xitong.com 作者:win10
昨天小编在一个论坛上看见有一位网友发帖提出了一个问题,他在咨询win10怎么清除administrator密码的情况该怎么处理,即使是平时能够自己动手能解决很多其他问题的网友要是面对win10怎么清除administrator密码也可能不知道怎么解决。那我们应当如何面对这个win10怎么清除administrator密码问题呢?我们大家只需要这样操作:1、在开始这边搜索控制,。点击第一项用户系统,。2、点击管理账户,点击账户就搞定了。要是你还没有解决,那接下来就一起来看看具体的win10怎么清除administrator密码的详尽操作技巧。
小编推荐下载:win10纯净版
1.开始搜索控件,如图。点击第一个用户系统,如图。
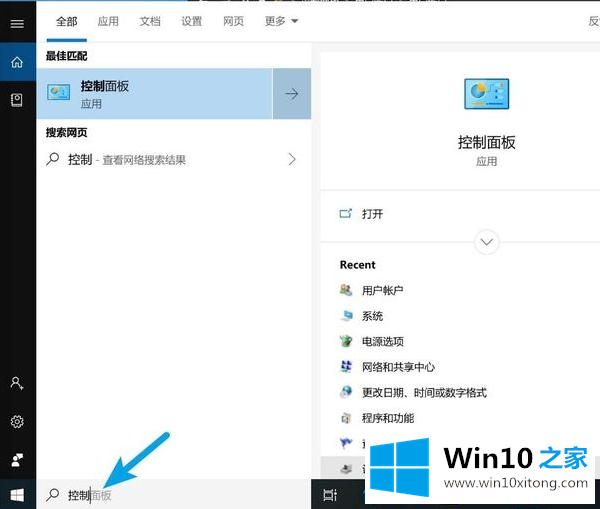
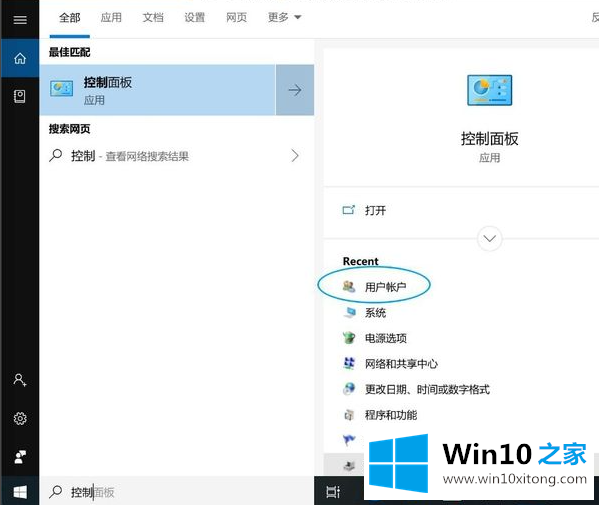
2.单击管理帐户,然后单击帐户。
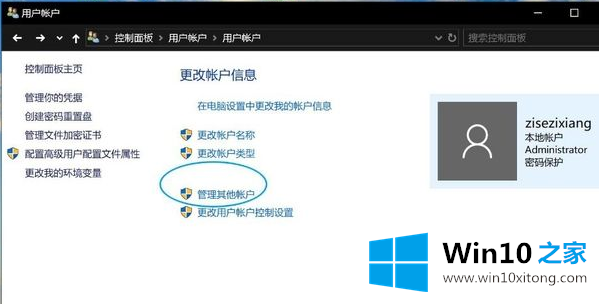
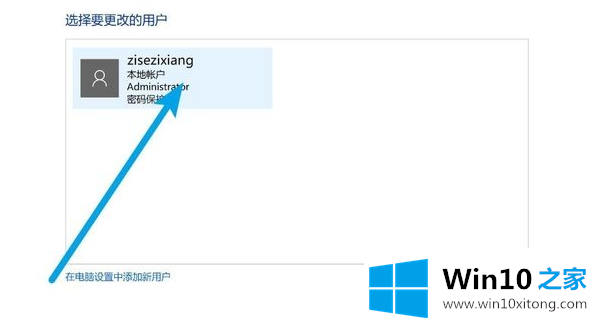
3.单击更改密码,然后输入原始密码。
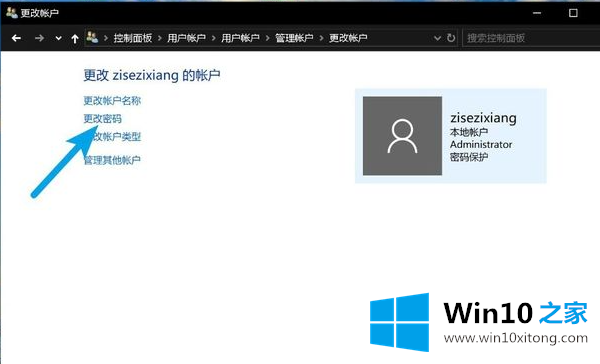
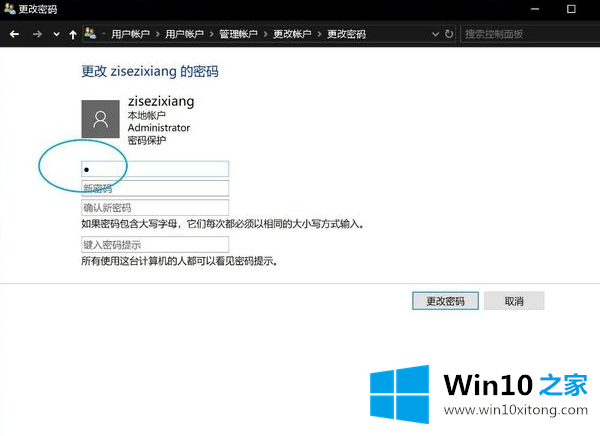
4.不要在这里输入新密码,点击更改密码,即可取消管理员密码。
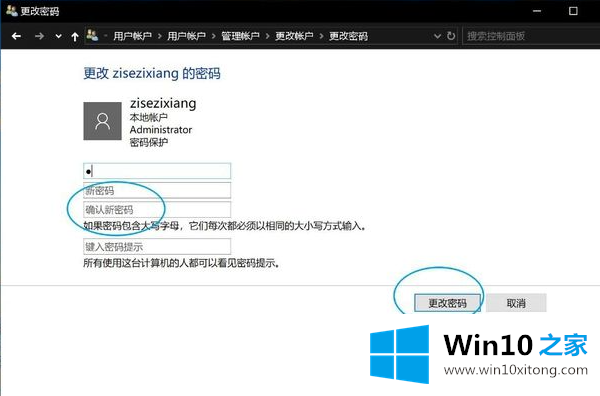
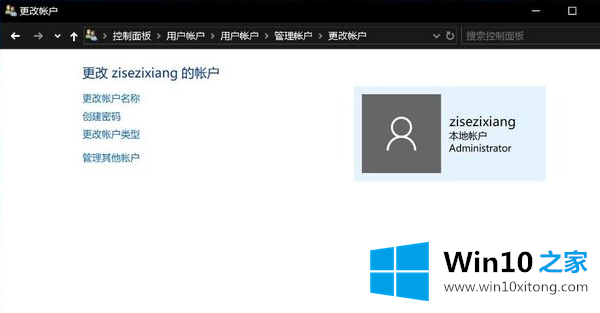
以上是win10如何清除边肖带来的管理员密码。希望能有帮助。
关于win10怎么清除administrator密码的详尽操作技巧就和大家讲到这里了,遇到同样问题的朋友就可以根据上面内容提供的方法步骤解决了。我们非常感谢大家对我们网站的支持,谢谢。