
时间:2021-02-09 20:08:59 来源:www.win10xitong.com 作者:win10
如果我们遇到Win10系统如何关闭135端口的问题该怎么办呢?小编就遇到过。我们经过一些访问发现其实很多用户都遇到了Win10系统如何关闭135端口的问题,那么这个Win10系统如何关闭135端口问题该如何才能处理呢?方法肯定是有的,今天小编按照这个步骤就处理好了:1、搜索控制面板或快捷键Win+X,打开控制面板,点开"系统和安全";2、选择"Windows防火墙",然后"高级设置"就彻底解决这个问题了。接下来我们就和小编一起来看看Win10系统如何关闭135端口到底该怎么处理的详尽处理门径。
推荐系统下载:深度系统Win10专业版
操作流程:1。搜索控制面板或快捷键Win X,打开控制面板,点击‘系统与安全’;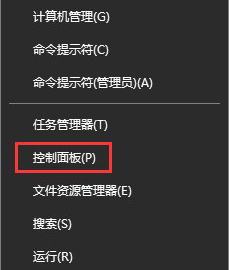
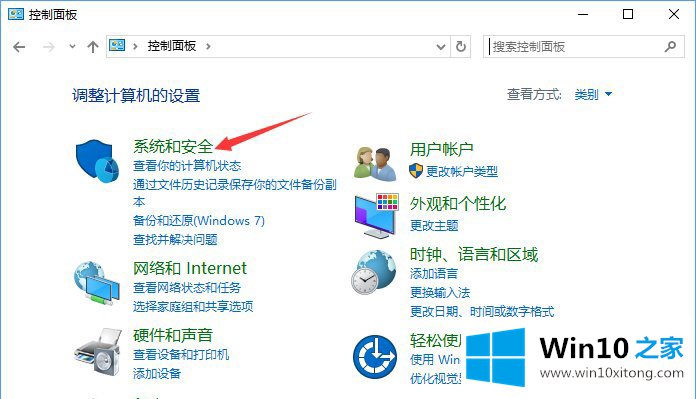
2.选择“Windows防火墙”,然后选择“高级设置”;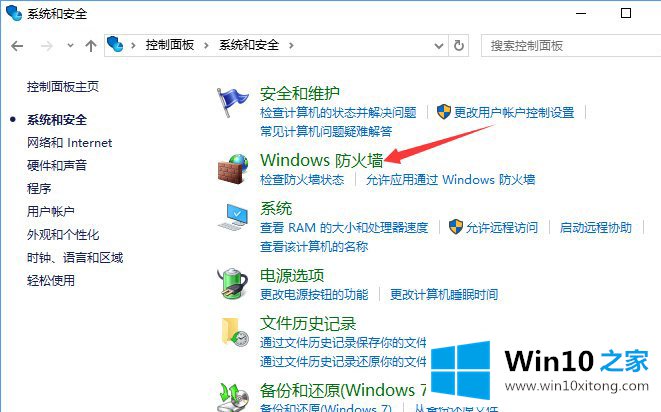
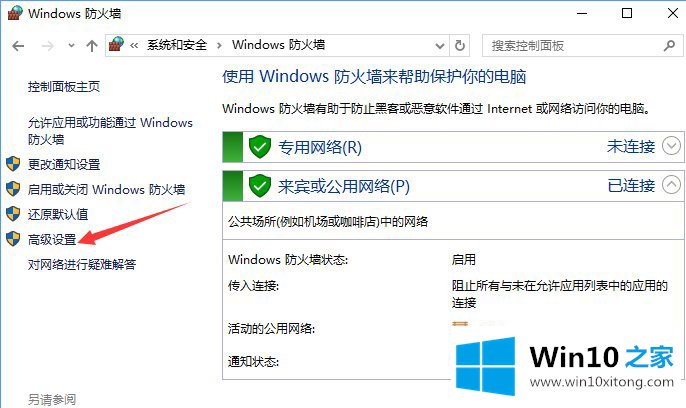
3.选择“入站规则”,然后选择“创建新规则”;
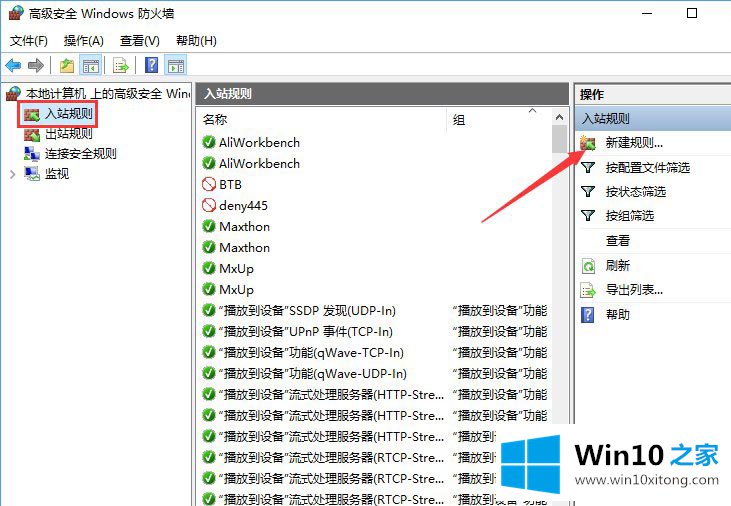
4.从弹出菜单中选择“端口”,然后进入下一步;
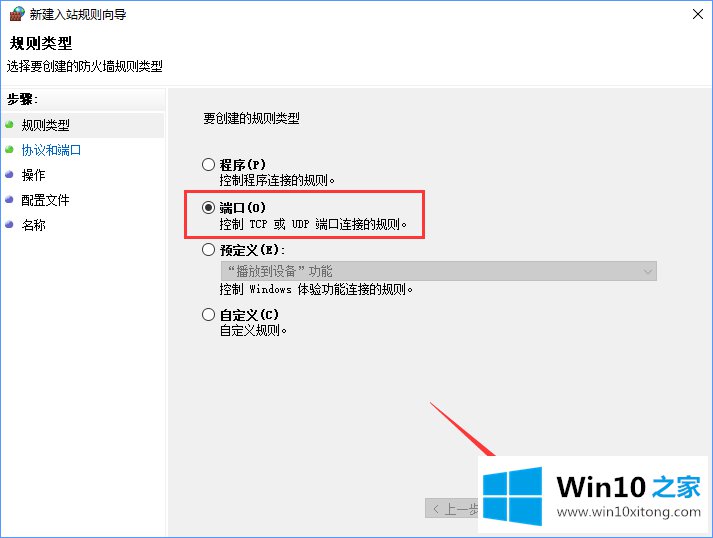
5.选中“TCP”和“特定本地端口”,在框中写“135”,点击“下一步”;
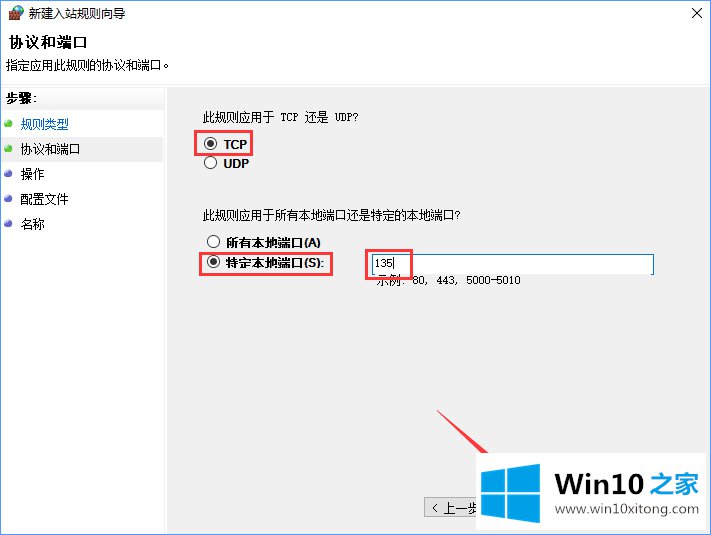
6.勾选‘阻止连接’,点击下一步,默认在弹出菜单中勾选,不要移动他,然后;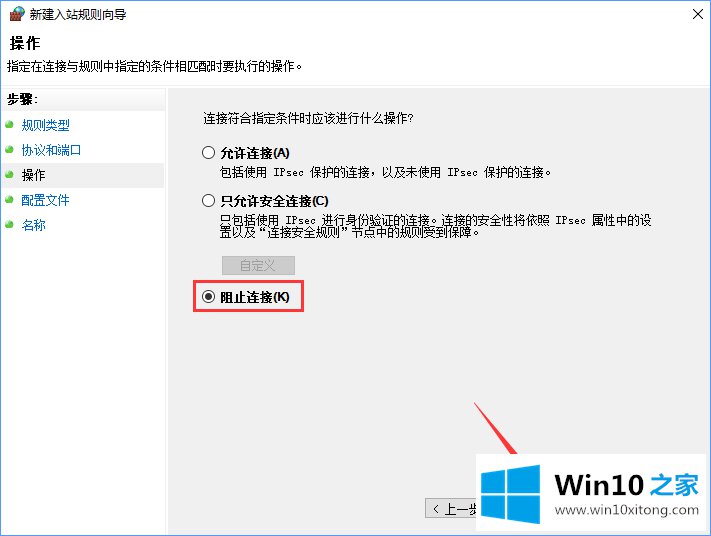
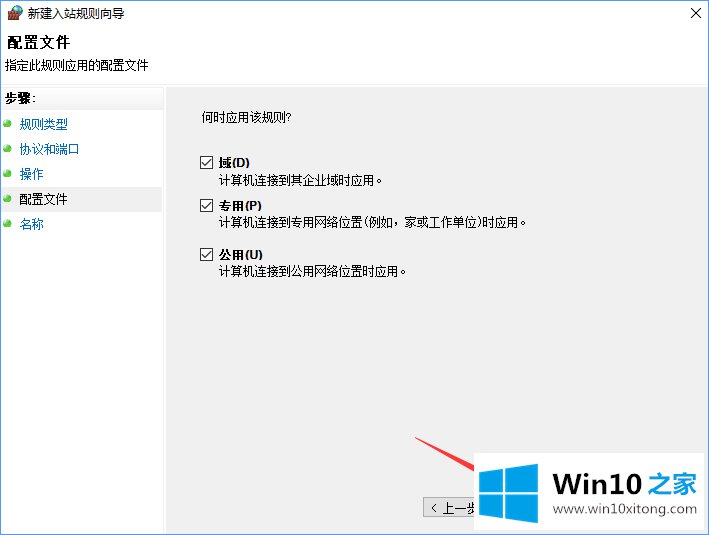
7.填写姓名和描述如下图,下一步;
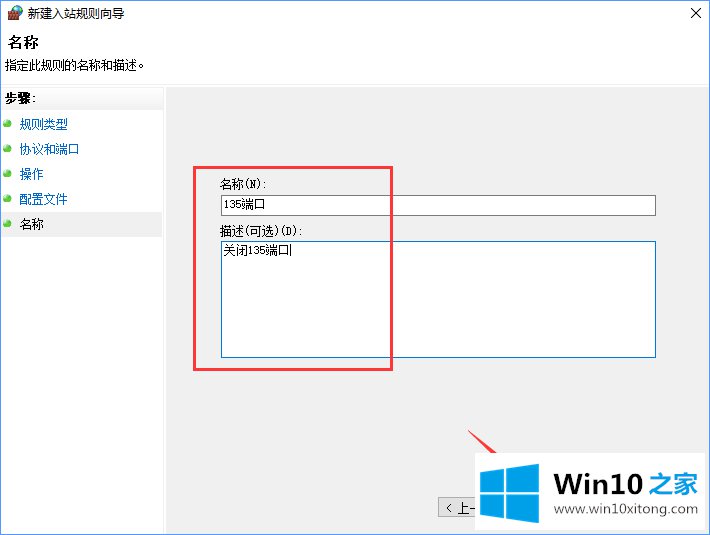
8.然后会自动返回上一页。我们可以看到刚刚建立的‘135端口’规则。前面有一个红色圆圈,表示TCP协议的135端口已经关闭;
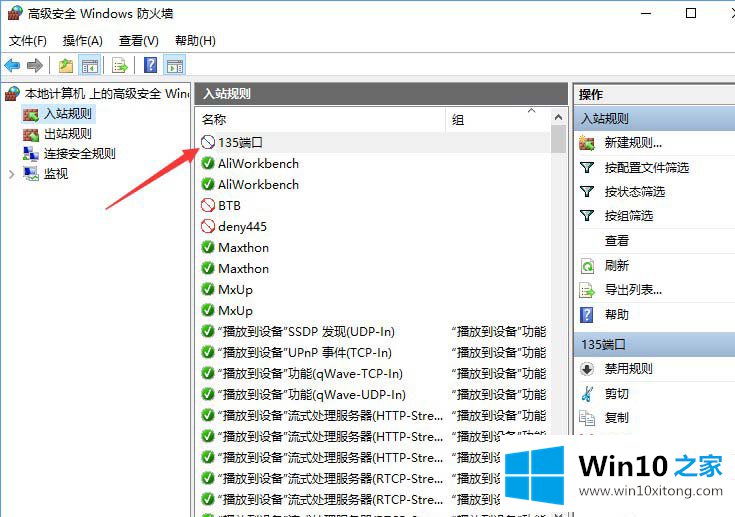
9.接下来,关闭UDP端口。回到步骤3,重复上述操作。当您转到第5步时,检查“UDP”并重复这些步骤。那么我们也可以看到135端口的UDP协议也是关闭的;
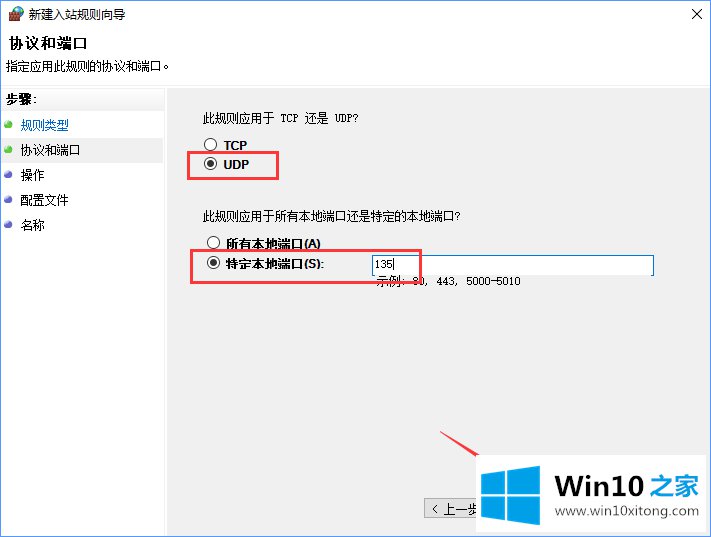
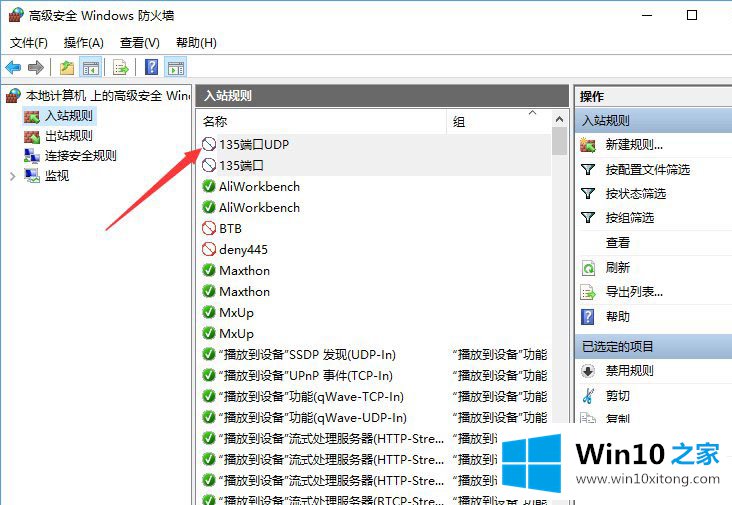
10.建议同时关闭其他端口,如137,445。
以上是Win10系统中如何关闭端口135。希望对大家有帮助。
上面的内容就详细的给大家说了Win10系统如何关闭135端口的详尽处理门径,还没有解决的网友们可以给小编留言,小编会帮助你们处理这个问题的。