
时间:2021-04-08 07:58:56 来源:www.win10xitong.com 作者:win10
windows系统非常经典,我们在办公和娱乐的时候都会用它。你在使用系统的时候有没有遇到win10突破校园网限速操作教程问题呢?有不少对系统很了解的网友,也许都不太会解决这个win10突破校园网限速操作教程的问题。那win10突破校园网限速操作教程的情况能不能处理呢?大家可以按照这样的解决思路:1、首先同时按下win+r键打开运行窗口,输入gpedit.msc,点击确定。2、进入后依次点击计算机配置/windows设置,之后右击选择基于策略的QOS即可很快速的解决了。下面的内容就是今天小编带来的win10突破校园网限速操作教程的操作教程。
1.首先,同时按win r键打开运行窗口,输入gpedit.msc,点击ok。
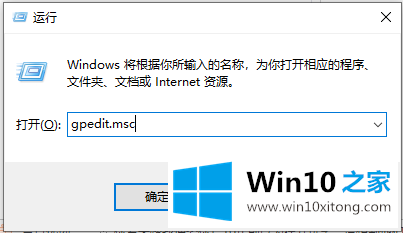
2.输入后,依次单击计算机配置/窗口设置,然后右键单击选择基于策略的QOS。
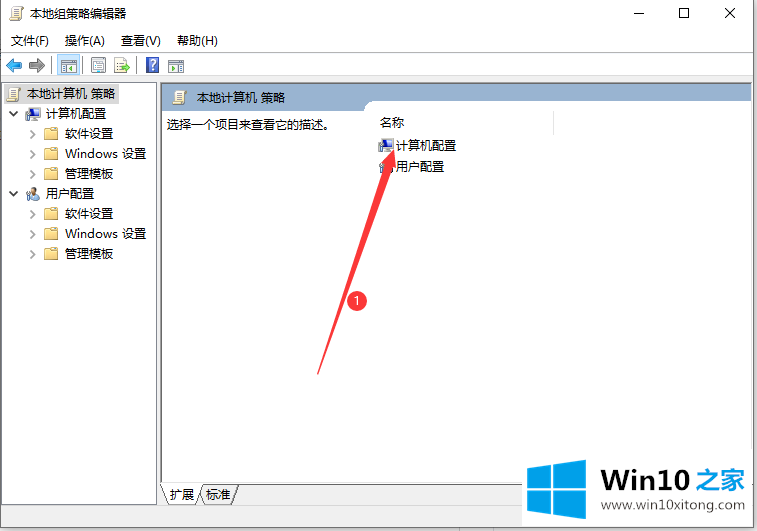
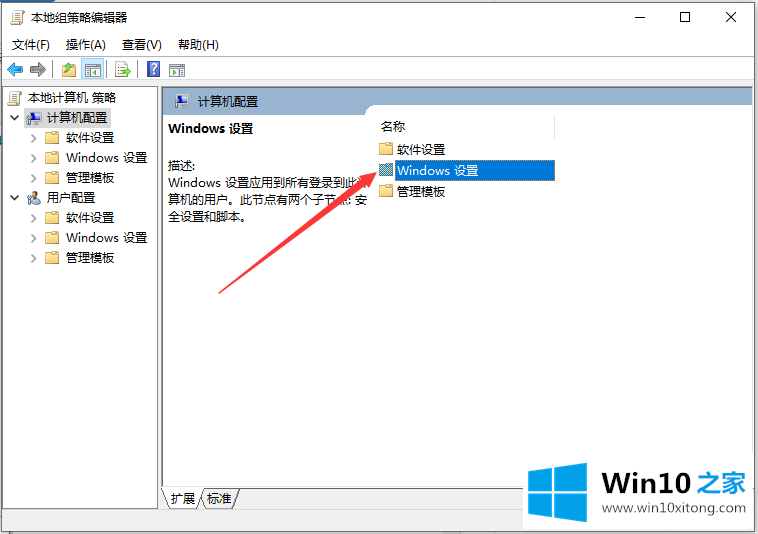
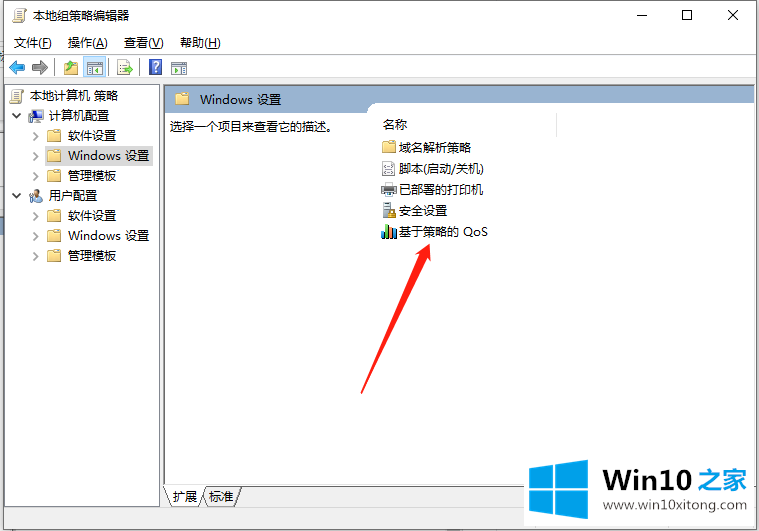
3.在弹出菜单中选择高级QOS设置,输入后检查指定的入站TCP吞吐量级别。根据您的计算机配置选择吞吐量级别,然后单击确定。
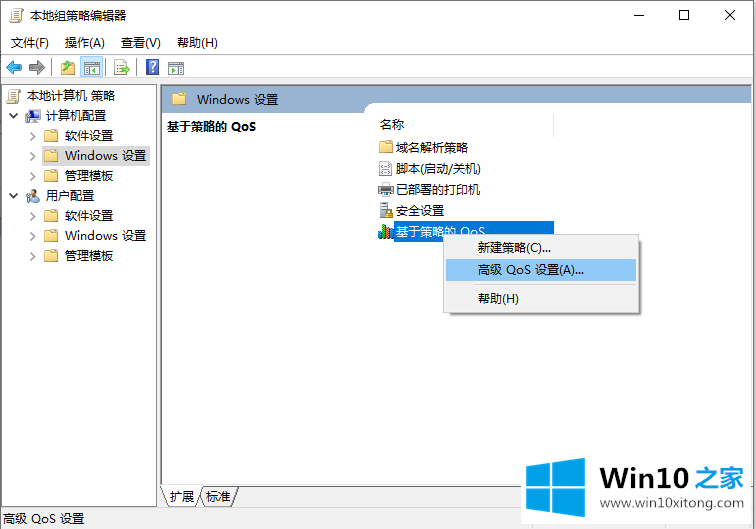
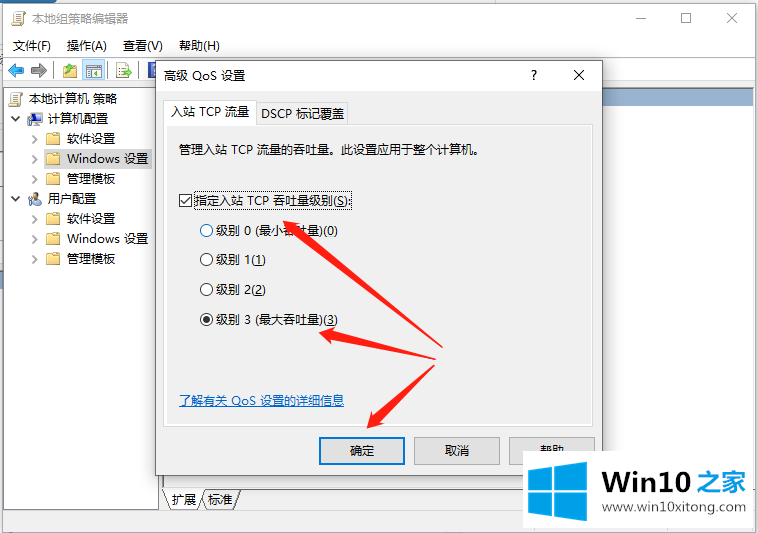
4.然后,当返回到本地策略编辑时,依次单击计算机配置/管理模板/网络/QOS数据包规划器。
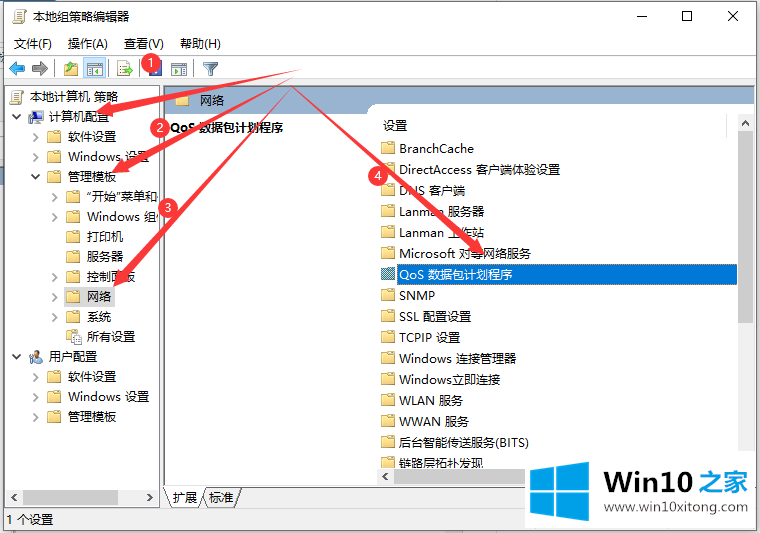
5.单击限制以保留带宽,输入后选中启用,将下面的宽带限制更改为0,然后单击应用-确定。
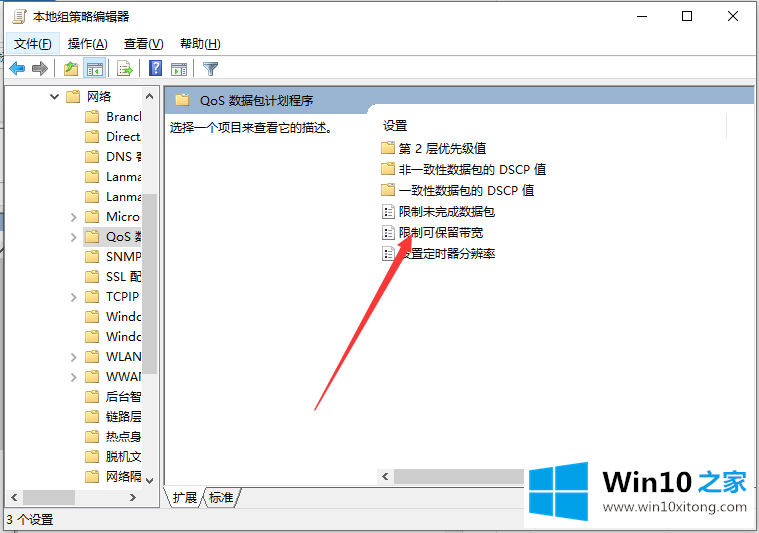
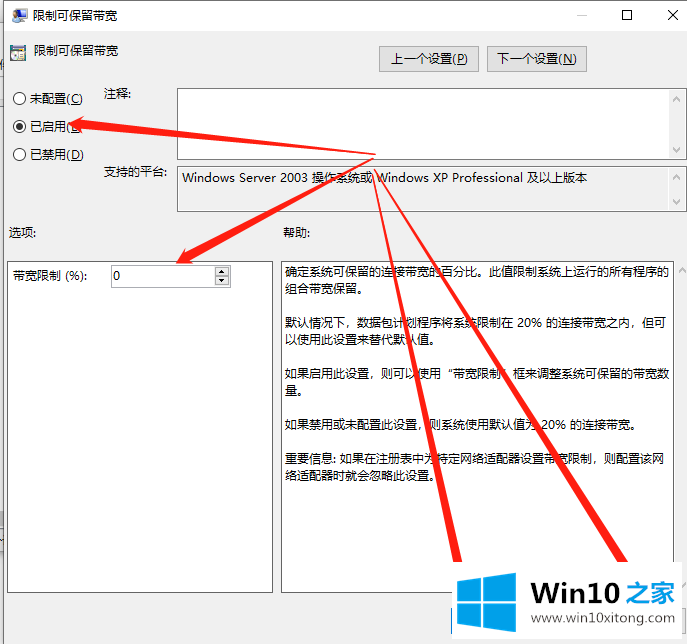
以上是win10突破校园网限速的方法,希望对大家有所帮助。
从上面的内容中我们可以看到详细的win10突破校园网限速操作教程的操作教程,大家都学会了上面的方法吗?我们欢迎各位继续关注本站,后面还会有更多相关windows知识分享给大家。