
时间:2020-11-27 23:26:20 来源:www.win10xitong.com 作者:win10
今天小编的电脑就发生了win10鼠标光标乱跑的问题,因为考虑到很多网友都不太精通win10系统,对win10鼠标光标乱跑的问题如果遇到了也可能会束手无策。有人问了,我没有任何电脑基础,我该怎么解决呢?小编今天测试了后梳理出了解决的方法步骤:1、首先排查是不是鼠标坏了,将鼠标插到其他的电脑,或者换一个鼠标查看问题是否解决。鼠标坏了的话就需要换鼠标了。2、如果是笔记本电脑的话可能是因为笔记本的触摸板导致的,使用鼠标时可以将触摸板关闭,在键盘上按住Fn键加上方的功能键(触摸板图标)就能关闭了就完美的搞定了。下面我们一起来看看非常详细的win10鼠标光标乱跑的的具体操作门径。
推荐系统下载:系统之家Win10专业版
操作过程:
1.首先,检查鼠标是否坏了,将鼠标插入另一台电脑,或者更换鼠标,看看问题是否解决。鼠标坏了,需要换。

2.如果是笔记本电脑,可能是笔记本的触摸板导致的。使用鼠标时,可以通过按Fn键加上键盘上的功能键(触摸板图标)来关闭触摸板。
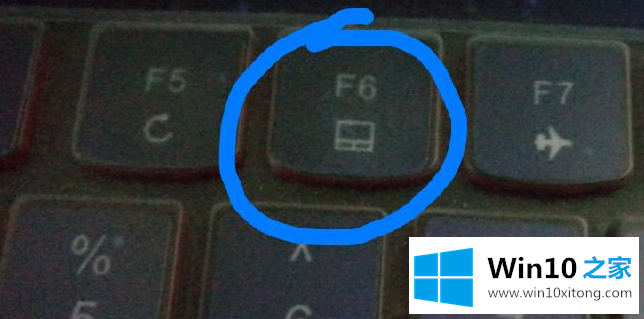
3.如果以上方法不能解决这个问题,可以按照以下设置解决。
1)右键单击[这台电脑]并选择[管理]。
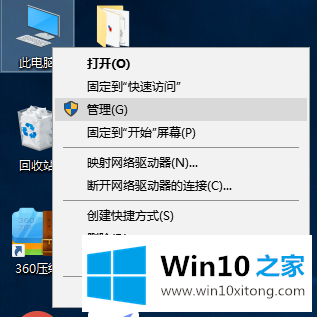
2)打开【计算机管理】,展开【任务规划程序】【任务规划库】【微软】【Windows】
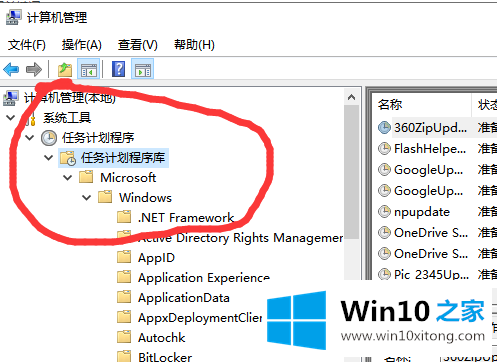
3)在左侧找到TPM,在右侧选择禁用。
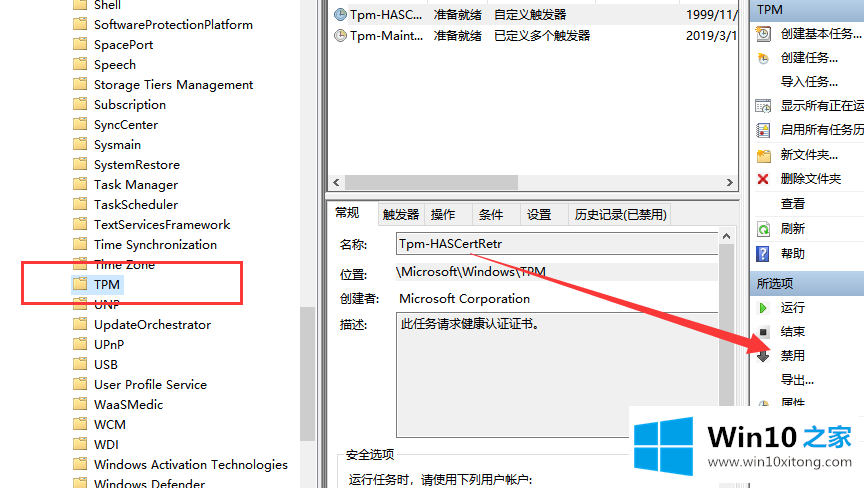
到这里,win10鼠标光标乱跑的具体操作门径就给大家说到这里了,多多关注本站,谢谢大家。