
时间:2021-01-04 11:16:56 来源:www.win10xitong.com 作者:win10
有部分网友告诉小编win10锁定屏幕就黑屏的情况他不知道怎么办,win10锁定屏幕就黑屏问题对于很多新手来说就不太容易自己解决,大部分时候都会去求助别人,如果你也因为这个win10锁定屏幕就黑屏的问题而困扰,在查阅了很多资料后,小编整理了方法步骤:1.请大家在桌面上按下Windows徽标键+R键,打开运行菜单命令,在运行菜单命令中输入“regedit”命令,按下回车之后打开注册表编辑器。2.打开注册表编辑器之后,我们点击左侧注册表文件信息,依次双击打开左侧文件,将其定位到HKEY_LOCAL_MACHINE\SYSTEM\CurrentControlSet\Control\Power\PowerSettings\7516b95f-f776-4464-8c53-06167f40cc99\子项就这个问题很轻松的搞定了。不明白的话也没关系,下面还有更详细的win10锁定屏幕就黑屏的详细解决手段。
推荐系统下载:win10专业版
Win10电脑锁屏黑屏解决方案步骤:
1.请按桌面上的“窗口标志”键打开运行菜单命令,在运行菜单命令中输入“注册表编辑”命令,然后按回车键打开注册表编辑器。
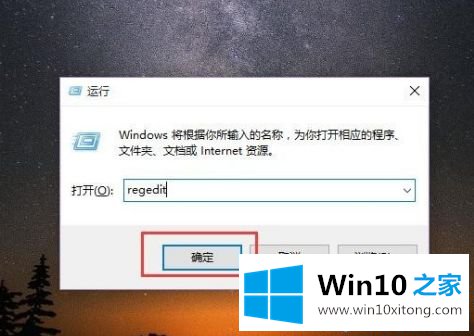
2.打开注册表编辑器后,我们点击左边的注册表文件信息,依次双击左边的文件,定位到HKEY _ local _ machine \ system \ current controlset \ control \ power \ power settings \ 7516 b95f-f776-4464-8c 53-06167 f40 cc 99 \ subkey。
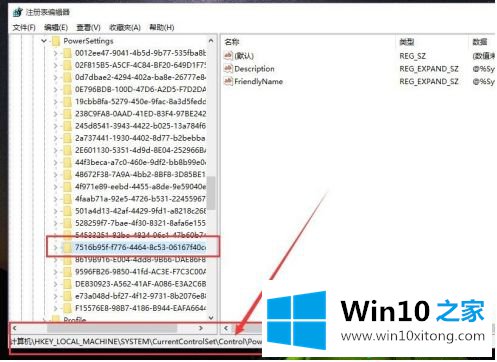
3.在子项目7516 b95f-f776-4464-8c 53-06167 f40 cc 99下,我们继续双击打开子项目8e C4 B3 a 5-6868-48 C2-be75-4f 3044 be 88 a 7,然后在右侧页面找到Attributes项目,双击打开该项目。
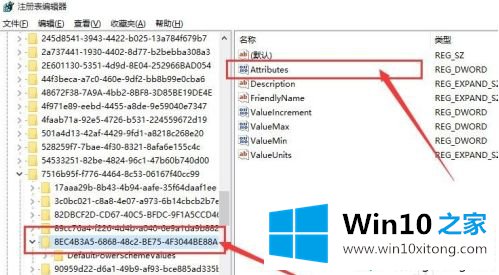
4.在下一页,我们将键值从1更改为2,然后保存设置。保存设置后,我们可以单击关闭注册表。
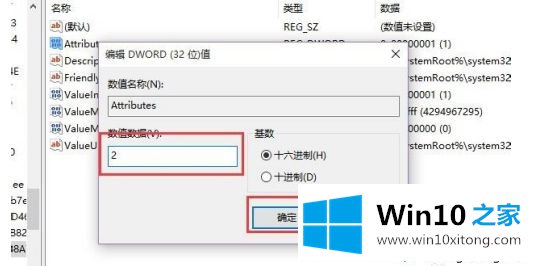
5.我们继续按桌面上的Windows logo键X打开Win10超级菜单,在Win10超级菜单中选择“控制面板”打开控制面板设置页面。
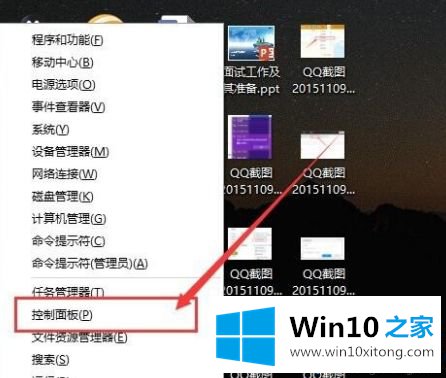
6.打开控制面板的设置页面后,我们在控制面板中找到“电源选项”的设置子项,点击打开电源选项的设置页面。在电源设置页面上,单击“更改计划设置”选项。
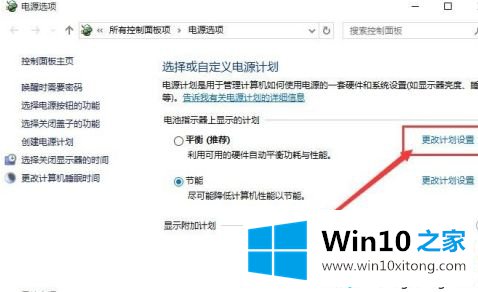
7.在电源计划设置页面,我们可以看到“电源高级管理选项”,点击设置项,然后打开电源高级管理选项项。
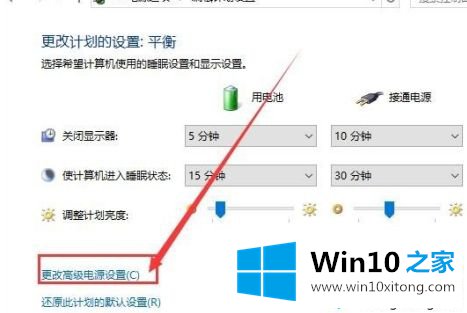
8.在高级电源管理项目中,我们单击“显示”设置,然后在子项中找到“控制台锁定显示关闭超时”。点击后,即可进入设置页面。
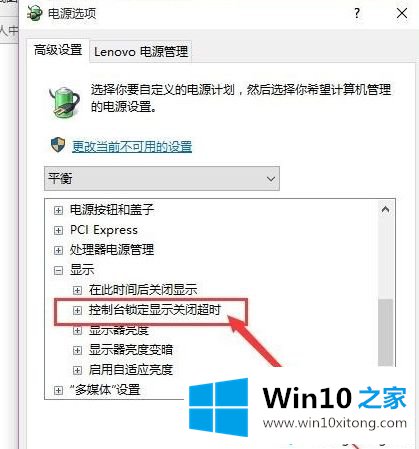
9.在控制台锁定显示关机超时选项设置页面,有两个设置子项,一个是开机时,一个是使用电池时。默认时间为1分钟。意思是电脑系统锁屏时,一分钟后系统会关闭显示器,不管是开机还是用电池。考虑到电脑的续航时间,我们不改变续航时间,我们只改变开机时的锁屏时间,这里改成“0分钟”。
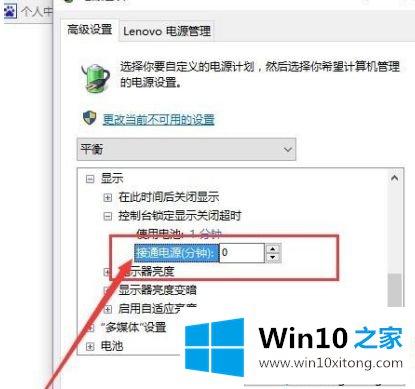
10.但是,如果我们在0分钟后将其更改为0,这意味着系统在锁定屏幕后(打开电源时)将不再关闭显示器。如果你还想让它自动关闭显示器,你可以调整时间,然后把它改长一点。我们赶紧试试。
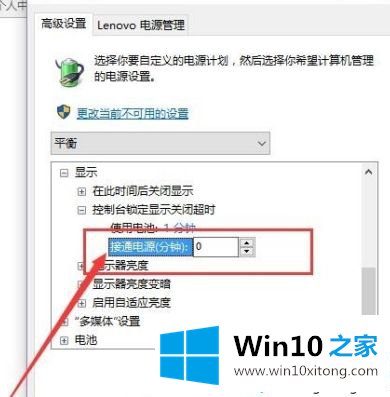
以上是win10锁屏变黑的解决方案。遇到这种情况的用户可以按照以上步骤操作,希望对大家有所帮助。
到这里,小编就已经全部告诉了大家win10锁定屏幕就黑屏的详细解决手段,还没有解决的网友们可以给小编留言,小编会帮助你们处理这个问题的。