
时间:2021-03-30 20:38:33 来源:www.win10xitong.com 作者:win10
最近总有很多用户在问一个问题,就是当电脑出现了Win10磁盘空间不足怎么清理的情况该怎么办?不要慌,遇到了Win10磁盘空间不足怎么清理的问题我们要想办法来解决它,那我们该如何做呢?小编先给大伙说说简单的措施:1、开启存储感知功能2、定期进行磁盘清理就简简单单的解决了。你看完下面的详细教程,就会知道Win10磁盘空间不足怎么清理的详尽解决手段。
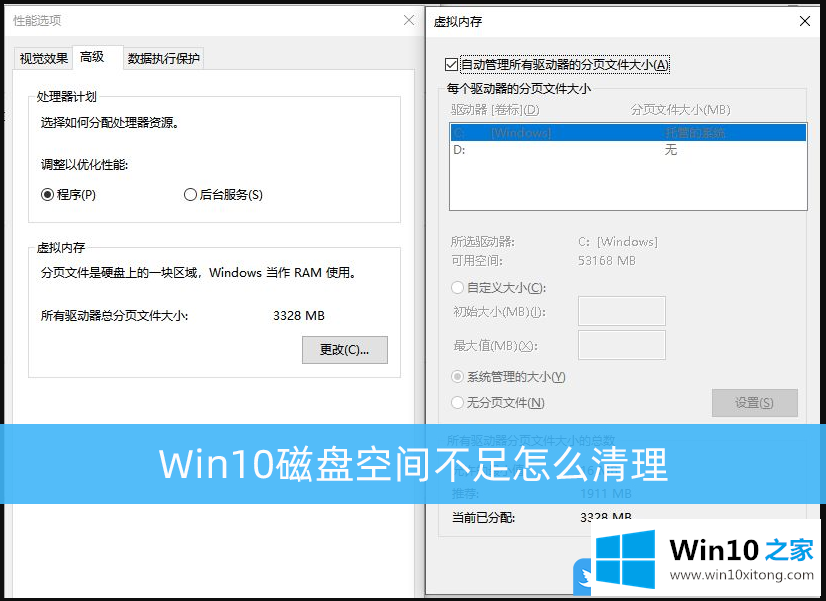
方法/步骤:
1.打开存储感知功能
Win10系统的存储感知功能允许系统自动识别无用的临时文件并将其清除
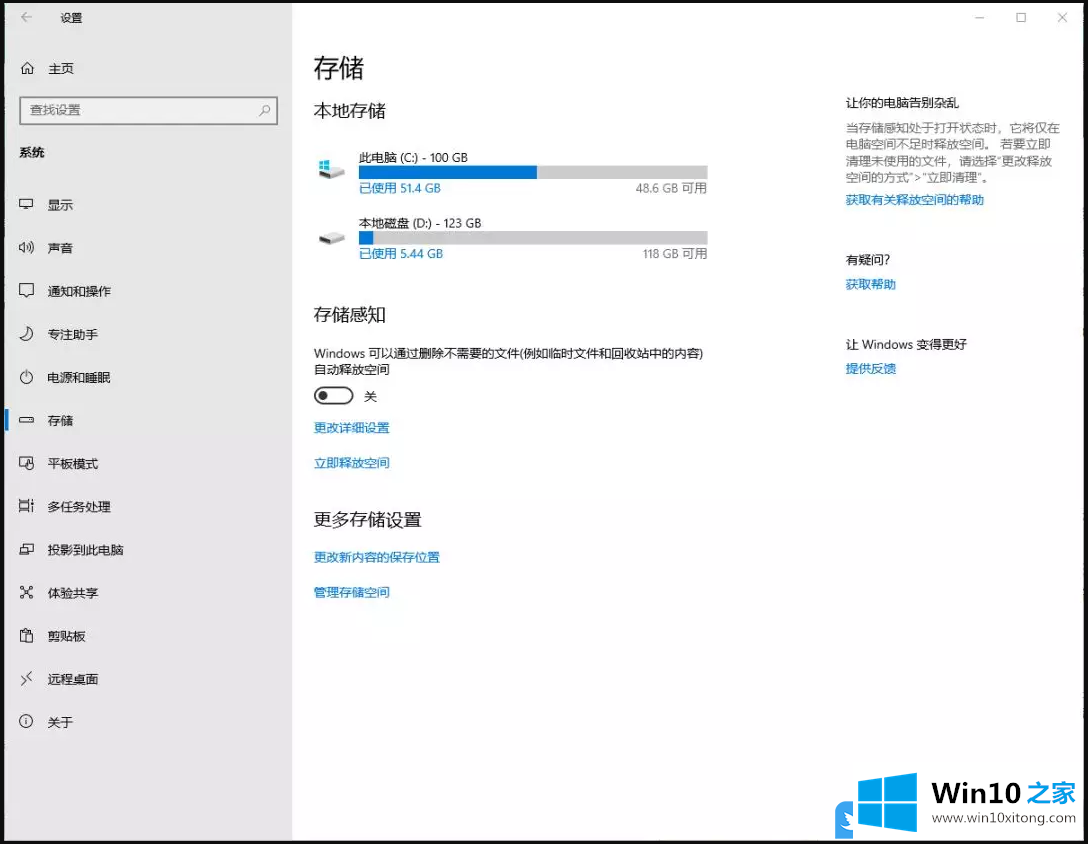
打开窗口设置-系统(显示、声音、通知、电源),单击存储,并打开存储感知
2.定期清洗磁盘
手动清理系统,如临时互联网文件、回收站垃圾等。
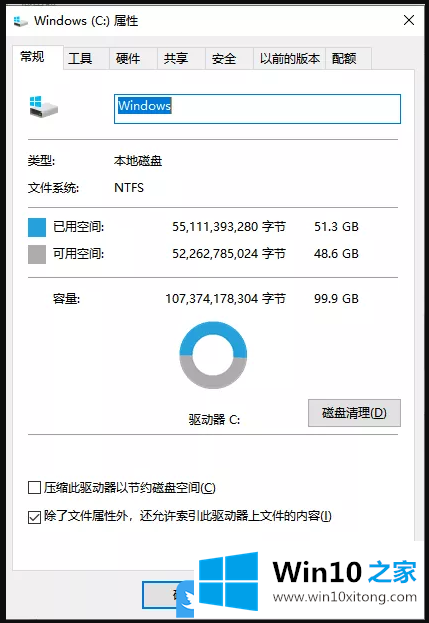
按Win E打开文件资源管理器,右键单击本地磁盘c(系统磁盘),从打开的菜单项中选择属性,然后单击磁盘清理
3.减少休眠文件的数量
Win10系统的快速启动功能使SSD在5秒内启动。快速启动需要启动休眠功能,会生成一个休眠文件hiberfil.sys和pagefile.sys,大小和c盘根目录下的运行内存一样
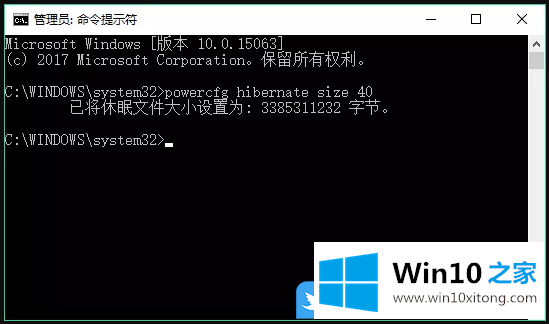
按Win R组合键打开操作,输入cmd命令,确认或按enter键打开命令提示窗口(建议有管理权限打开)。在管理员命令提示符窗口中,输入并按回车键执行powercfg hibernate size 40命令。该命令的作用是将休眠文件的音量设置为运行内存的40%(可以设置的最小值只能是40%),从而减少休眠文件占用的内存。
4.适当设置系统还原和虚拟内存
系统还原和虚拟内存会占用c盘很多空间,所以可以适当修改大小,减少占用
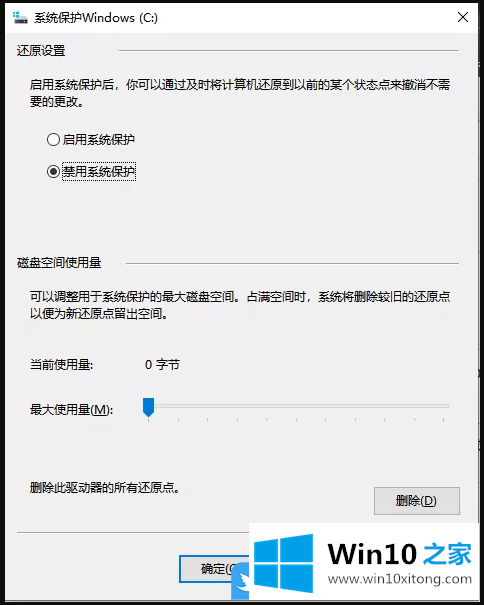
右键单击此电脑,在打开的菜单项中选择属性,单击左侧的系统保护,然后单击配置。在这里,您可以打开或关闭系统保护功能,也可以设置最大占用空间。
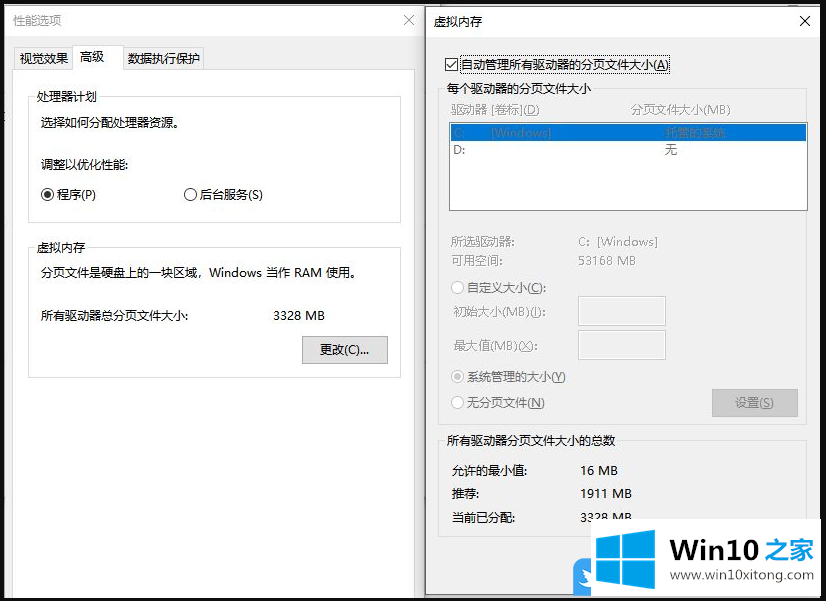
右键单击此计算机-属性,单击左侧的高级系统设置,单击高级选项卡下性能中的设置,在打开的性能选项窗口中单击高级选项卡,然后单击更改以设置所有分区的虚拟内存大小。
5.修改默认安装和临时解压缩文件路径
有些小伙伴在安装软件时只会点击下一步,这样会把软件安装到c盘,无意中增加c盘的内存。下面教您修改软件安装的默认位置
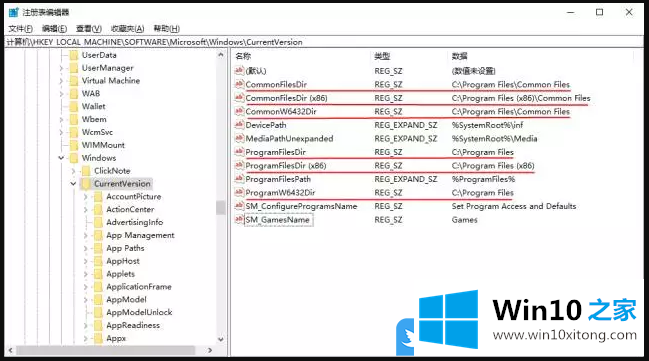
按win/r组合键,打开并运行,输入regedit命令,确认或按enter,可以打开注册表编辑器,依次扩展到以下路径:
HKEY _ LOCAL _ MACHINE \ SOFTWARE \ Microsoft \ Windows \ current version
这包括临时文件夹、默认安装路径、临时解压缩文件的存储位置等。
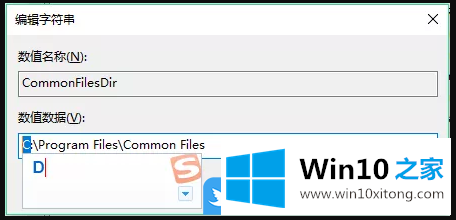
编辑字符串,并将数字数据中的驱动器号C更改为D(或者EFG也可以,这取决于您要安装的磁盘)。
以上是如何清理Win10磁盘空间不足|不影响系统清理c盘的文章。
根据上面提供的方法,Win10磁盘空间不足怎么清理的问题就可以很轻松的解决了。如果你还有疑问,欢迎给本站留言。