
时间:2021-03-30 20:16:22 来源:www.win10xitong.com 作者:win10
你有没有在使用win10系统的时候遇到Win10局域网文件共享的情况呢,今天有一位朋友就因为这个问题来向小编咨询。很多老鸟对这个Win10局域网文件共享的情况都不是很了解,要是你同样因为Win10局域网文件共享的问题而很困扰,我们不妨试试这个方法:1、右键点击要共享的文件夹,在打开的菜单项中,选择属性,再切换到共享选项卡,点击共享;2、文件共享,选择要与其共享的用户,键入名称,然后单击"添加",或者单击箭头查找用户。点击输入框后面的倒三角图标,选择需要共享的用户,点击添加就很快的解决了。没看懂的话就再认真的看下下面的Win10局域网文件共享的具体处理举措。
小编推荐下载:win10纯净版
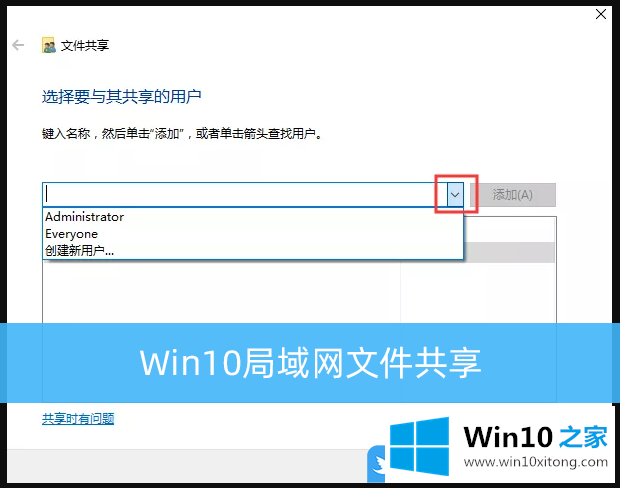
方法/步骤:
1.右键单击要共享的文件夹,在打开的菜单项中选择属性,然后切换到共享选项卡,单击共享;
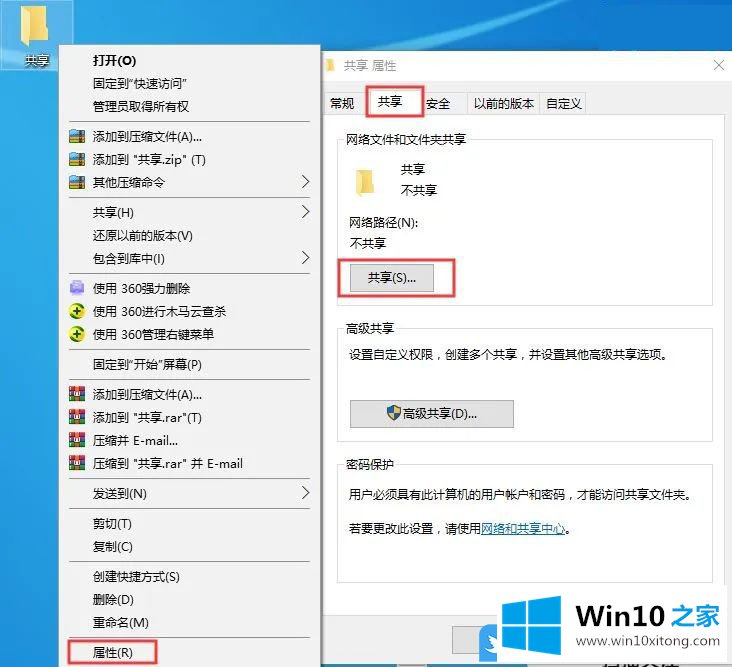
2.文件共享:选择要共享的用户,键入名称,然后单击添加,或单击箭头查找用户。点击输入框后面的倒三角形图标,选择要共享的用户,点击添加;
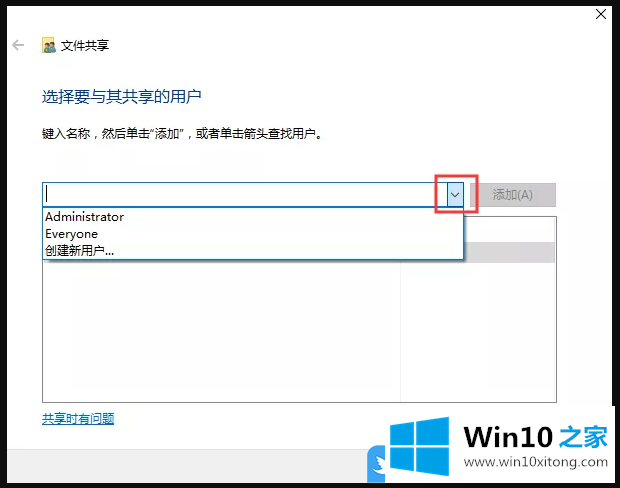
3.点击添加的用户进行权限设置,最后点击共享完成;
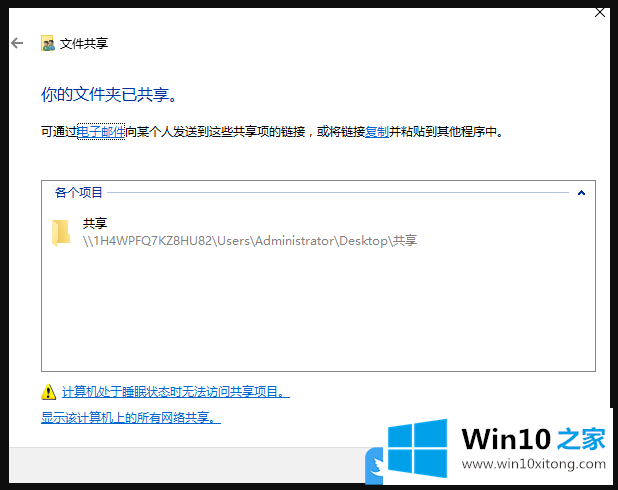
两台计算机如何访问同一台路由器(同一网络)上的共享文件夹?
1.双击打开这台电脑;
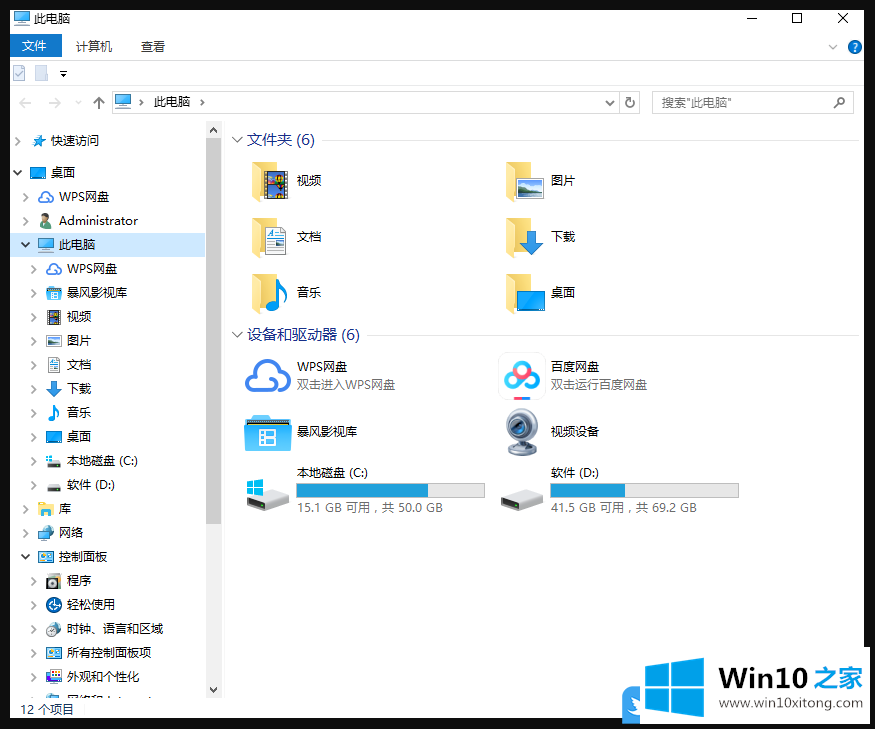
2.输入系统磁盘。通用系统盘默认为c盘。进入c盘后,选择用户文件夹打开;
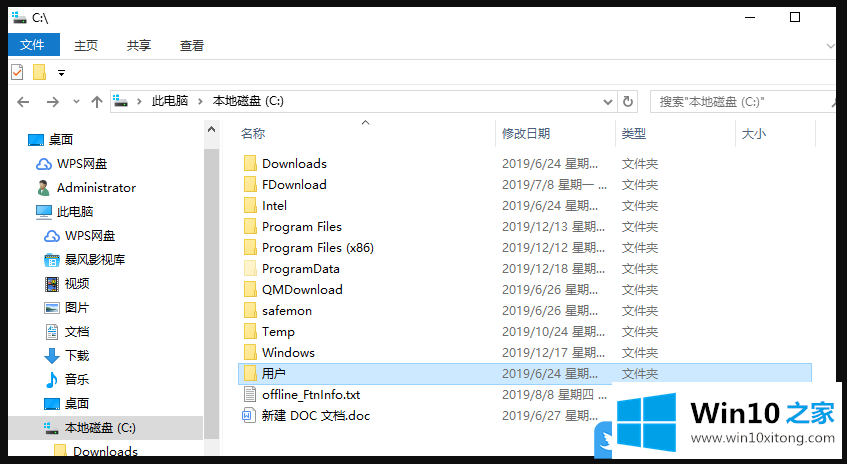
3.进入c盘后,找到你当前的用户名文件夹,比如Administrator这里;
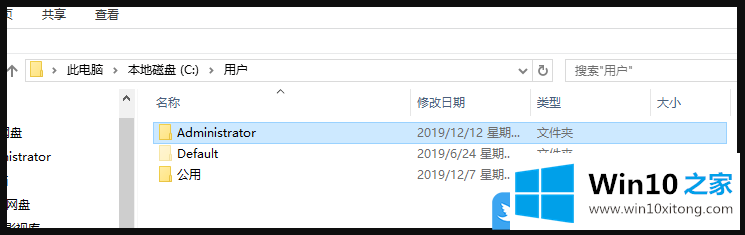
4.右键单击管理员,即用户文件夹,并从打开的菜单项中选择属性;
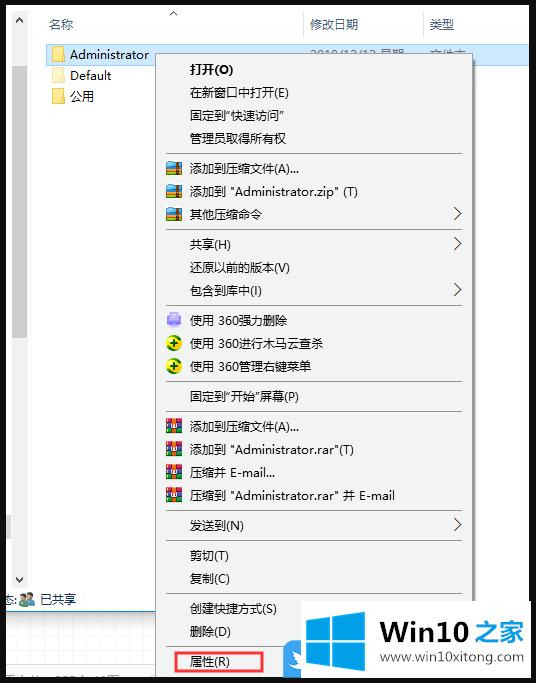
5.在管理员属性窗口中,切换到共享选项卡,然后单击高级共享;
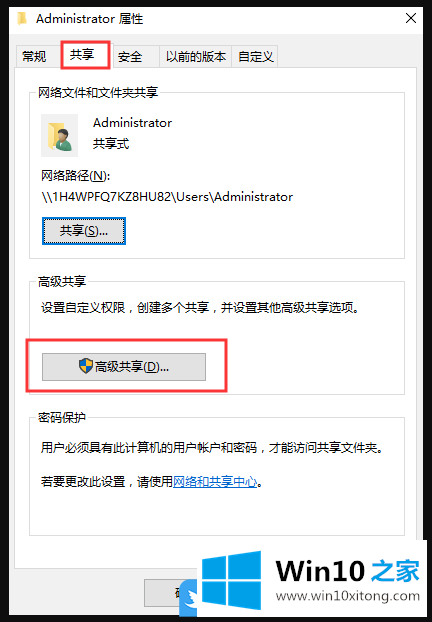
6.在高级共享窗口中,选中以共享此文件夹。检查后,您可以设置访问此共享文件夹的用户数量和访问权限。单击应用进行确认;
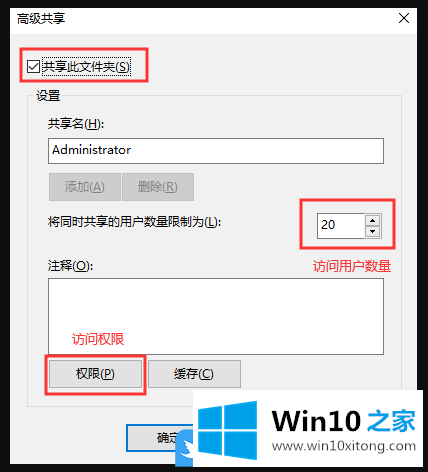
7.接下来,使用另一台计算机访问刚刚设置的文件夹。Windows会根据您输入的名称为您打开相应的程序、文件夹、文档或互联网资源。在运行窗口中,输入\ \共享计算机的IP地址,如\ \ 192 . 168 . 0 . 124;
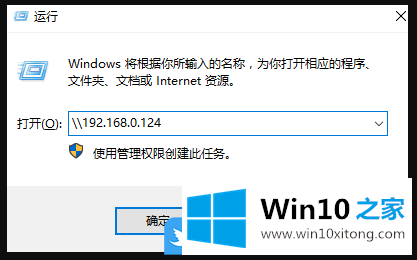
如何检查本地IP地址
按Win R组合键打开操作,输入cmd命令,确认或按enter,可以打开命令提示窗口,然后执行ipconfig/all命令;
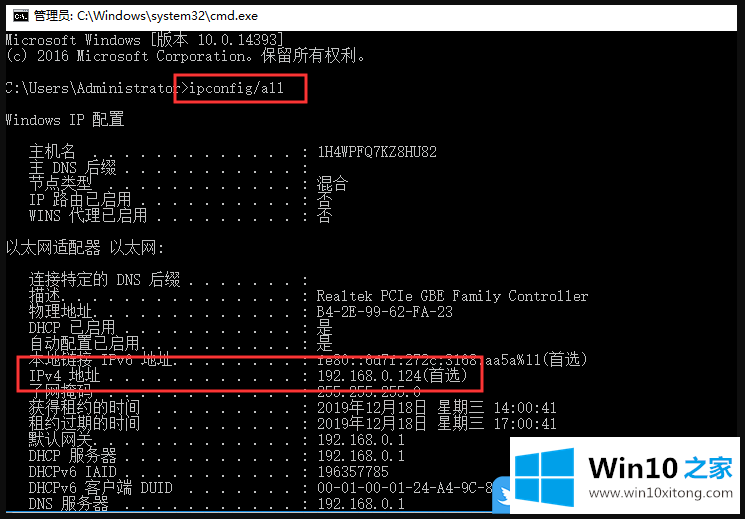
8.输入后,点击确定,输入网络凭证;
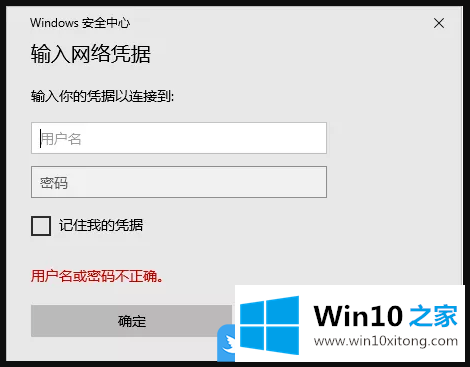
9.直接输入要共享文件的计算机的用户名和密码(即启动帐户和密码)。你可以检查并记住我的证件。下次不用输入账号和密码;
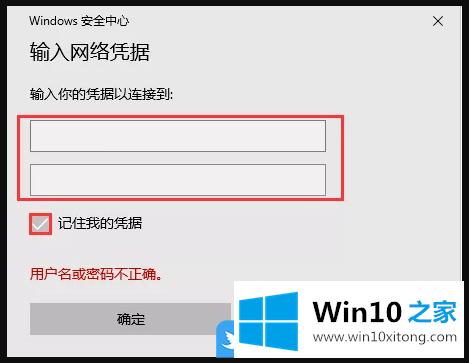
10.输入用户名和密码,然后单击“确定”查看您的共享文件;
提示:上述方法仅限制同一网络下两台计算机的使用
两台计算机如何访问不同路由器(不同网段)上的共享文件夹
路由器1-打开设置界面-内网设置- DHCP将路由IP设置为192.168.4.xx
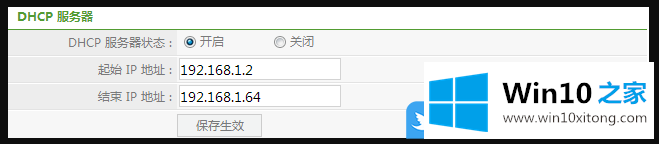
路由器2也应改为地址192.168.4.xx,与网段相同
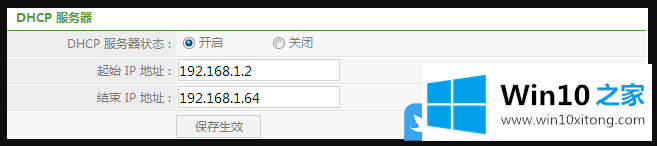
当路由1的DHCP处于开启模式,路由2的DHCP处于关闭模式时,第二个路由器的LAN端口线路链接到第一个路由器的LAN端口使用,从而可以实现对讲

然后,使用相同的方法,access可以访问共享文件。以上是Win10局域网文件共享|如何设置两台电脑共享文件。
Win10局域网文件共享的问题是不是大家根据以上提供的教程就处理好了呢?继续关注本站,更多的windows系统相关问题,可以帮你解答。