
时间:2020-10-23 14:32:22 来源:www.win10xitong.com 作者:win10
今天又有一名朋友来问小编一个问题,就是win10电脑上怎么查无线密码的情况该怎么解决,要是遇到这个问题的用户对电脑知识不是很了解的话,可能自己就不知道怎么解决了。那我们自己要怎么做呢?解决这个问题的步骤如下:1、首先鼠标右键win10桌面右下角的wifi图标,随后的菜单栏中点击打开【网络和共享中心】。2、打开win10网络和共享中心后,鼠标左键点击爱纯净标注的红色圆圈里已经连接的的wifi就能很轻松的解决了,刚才没看明白不要紧,今天小编就会专门来讲解win10电脑上怎么查无线密码的详尽操作手段。
具体查看步骤:
第一步:首先鼠标右键win10桌面右下角的wifi图标,随后的菜单栏中点击打开【网络和共享中心】。
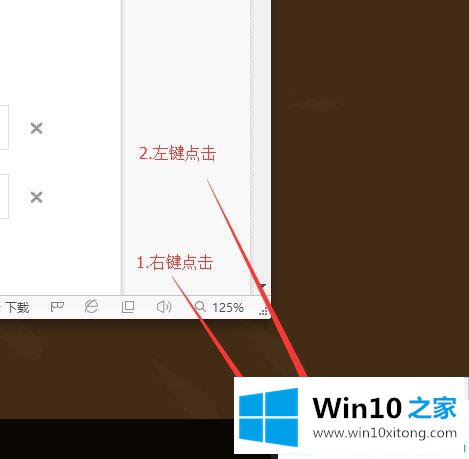
第二步:打开win10网络和共享中心后,鼠标左键点击Win10之家标注的红色圆圈里已经连接的的wifi。
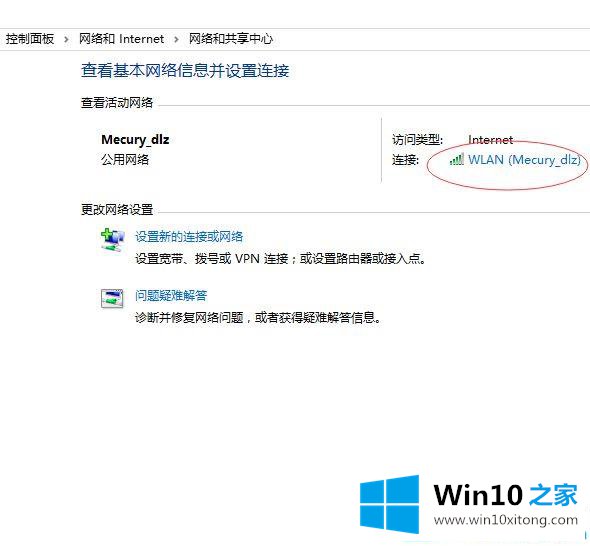
第三步:打开wifi状态,点击【无线属性】。
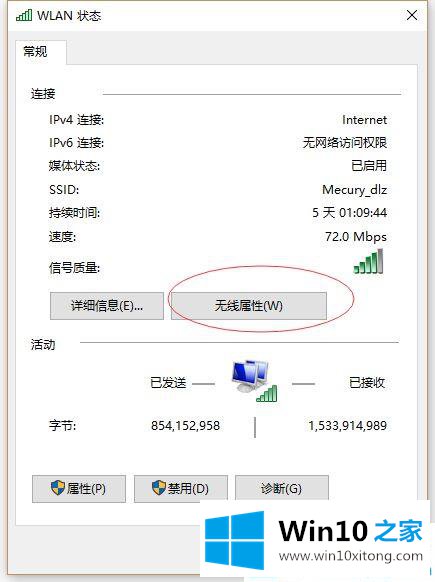
第四步:进入无线网络属性界面,点击切换到【安全】选项。
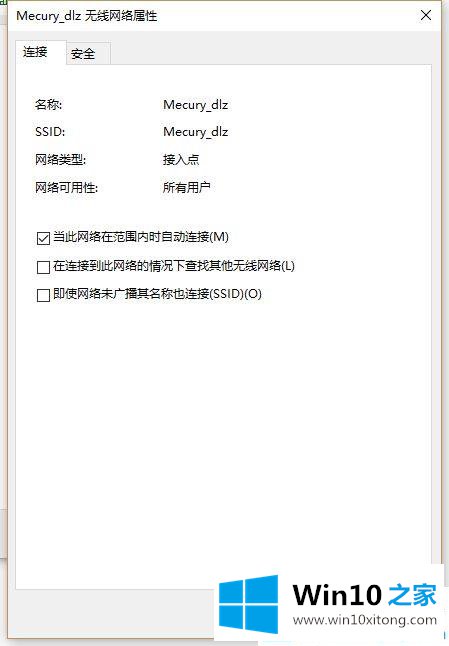
第五步:点击网络安全密钥下方的【显示字符】。
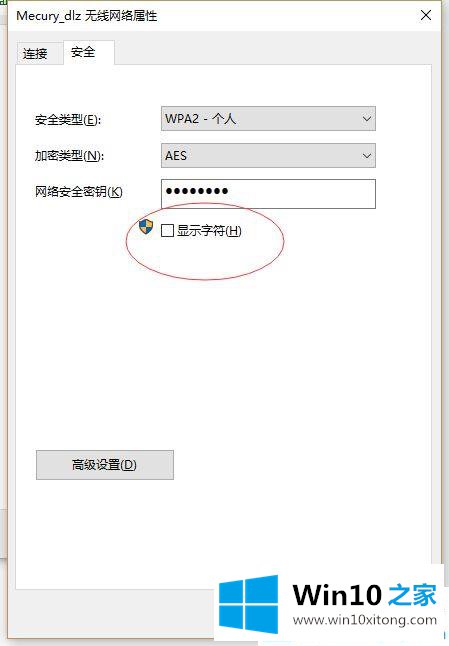
第六步:现在我们就能看到自家的wifi密码了。
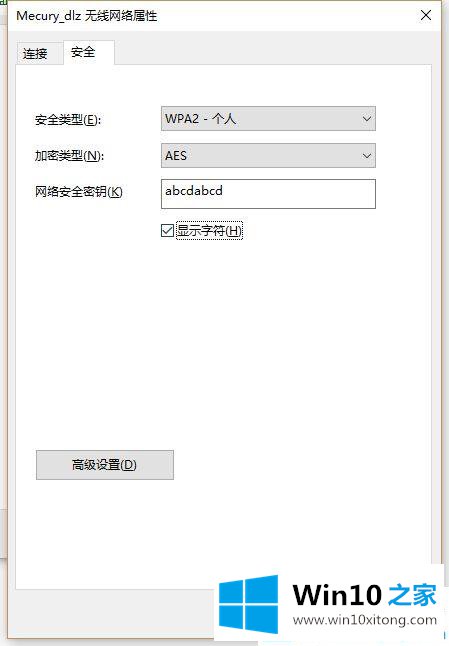
有需要的用户可以参考win10电脑上怎么查无线密码的步骤!更多win10系统关注Win10之家。
以上内容主要就是由小编给大家带来的win10电脑上怎么查无线密码的详尽操作手段,欢迎大家给小编进行留言。