
时间:2021-03-30 12:04:12 来源:www.win10xitong.com 作者:win10
不知道各位网友有没有遇到过Win10电脑亮度调节失灵的问题,今天有一位网友说他就遇到了,对于一些平时动手能力比较强的用户可能都不能很好的解决Win10电脑亮度调节失灵的问题,想自己学习一下解决Win10电脑亮度调节失灵的问题我们就一起来往下看,直接用下面这个步骤:1、桌面右键点击此电脑,在打开的菜单项中,选择属性;2、系统窗口中,点击左侧菜单中的设备管理器就很轻易的把这个问题解决了。Win10电脑亮度调节失灵该怎么办我们下面一起来看看它的具体处理技巧。
小编推荐下载:win10 32位
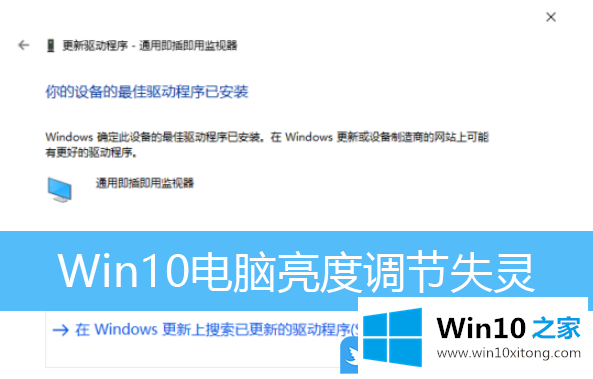
Win10电脑亮度级故障解决方案/步骤:1。右键单击桌面上的这台电脑,并从打开的菜单项中选择属性;
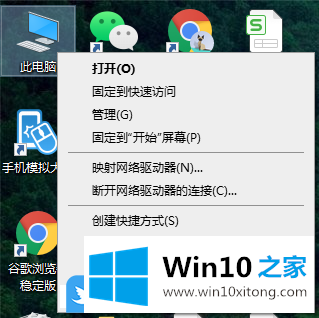
2.在系统窗口中,单击左侧菜单中的设备管理器;
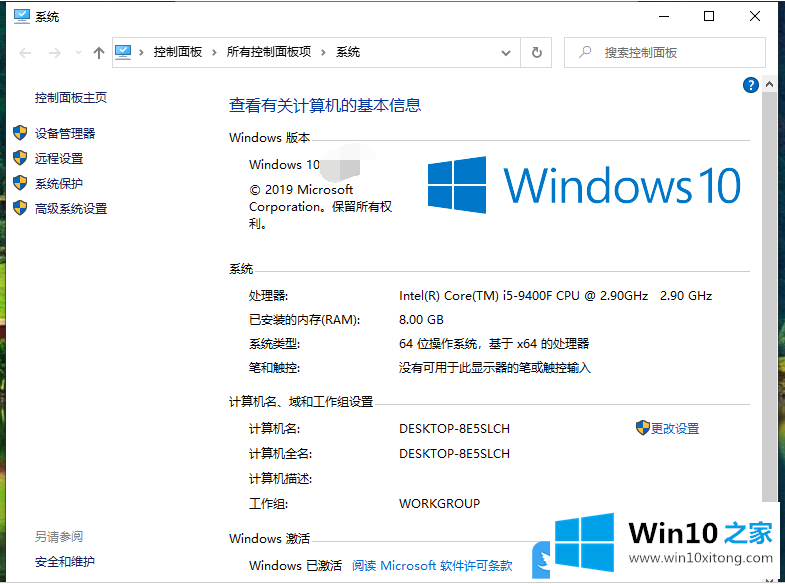
3.在设备管理器窗口中,找到并展开监视器;
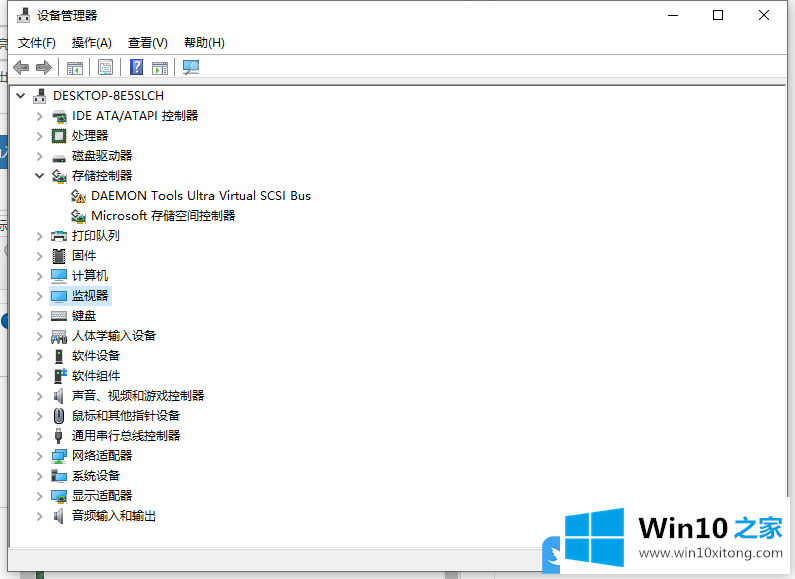
4.单击监视器选项下的通用即插即用监视器设备选项;
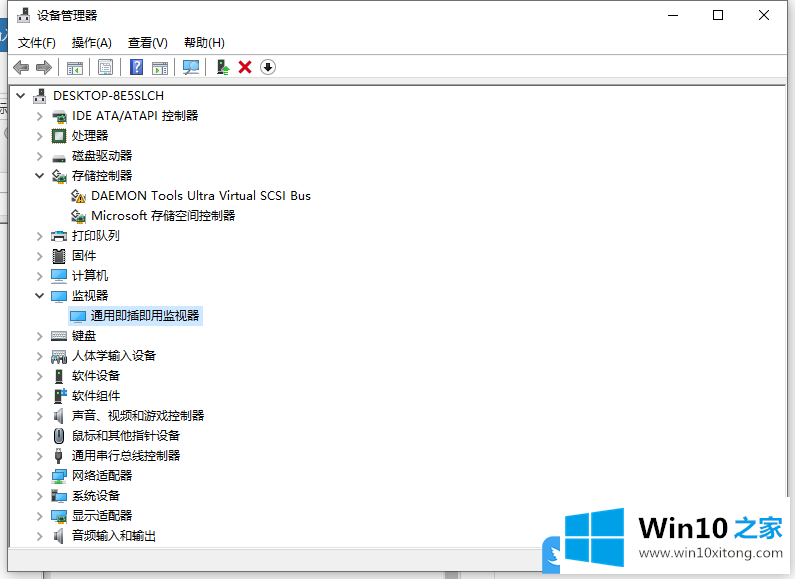
5.在通用即插即用监视器属性窗口中,单击窗口顶部的驱动程序选项;
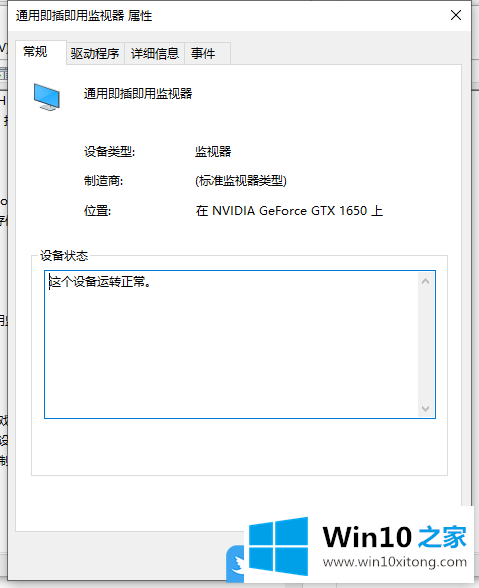
6.通用即插即用监视器属性-驱动程序,单击下面的更新驱动程序选项;
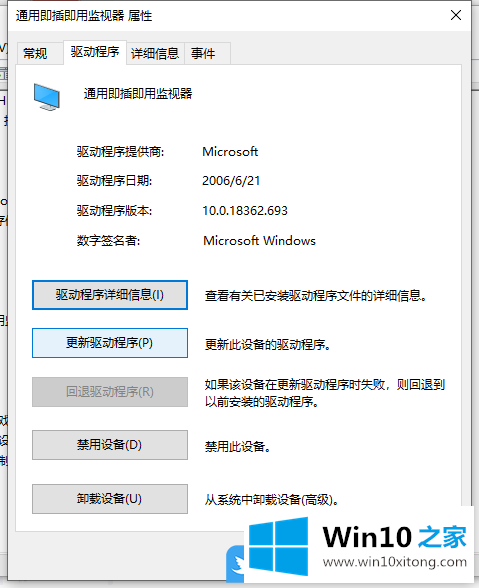
7.更新驱动程序-通用即插即用监视器窗口,可以自动搜索更新的驱动程序软件或浏览我的电脑查找驱动程序软件(从官网下载的驱动程序安装可以选择此选项);
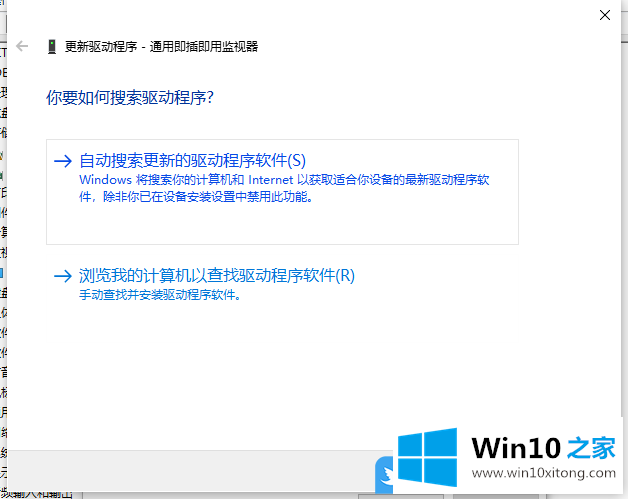
8.如果您选择自动搜索更新的驱动程序软件,您只需等待搜索完成。如果安装了,可以安装;
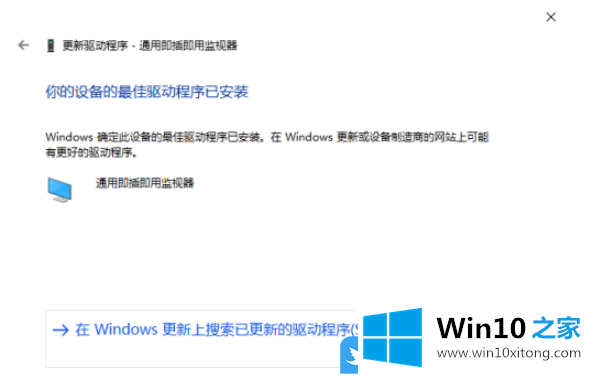
9.接下来,可以在电脑中重新打开显示窗口,调整屏幕亮度;
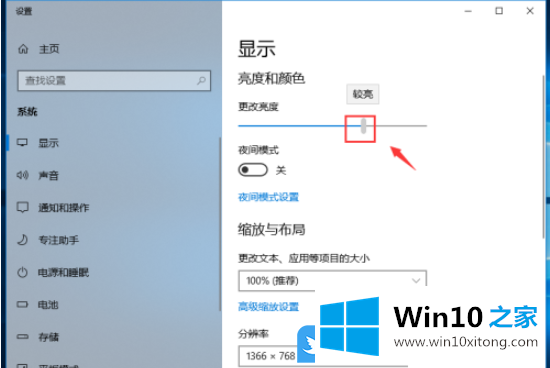
如果按以上方法操作后Win10亮度等级仍然有问题,可以使用系统总裁开发的驱动总裁重新安装或更新显卡驱动!
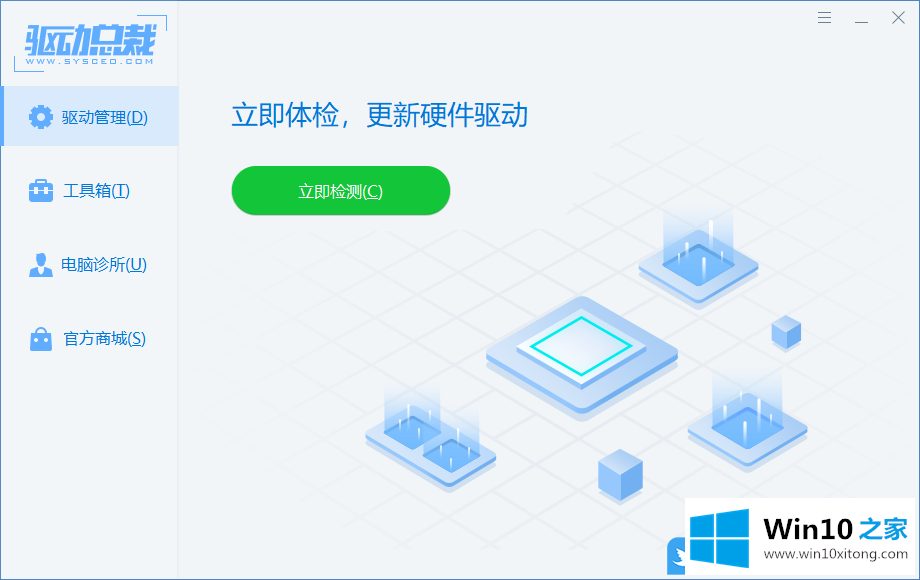
以上是关于如何解决Win10电脑亮度级失效|Win10亮度锁定问题的文章。
解决Win10电脑亮度调节失灵的问题还是很简单的,只需要按照上面的方法一步一步的操作即可。要是大家还有更多的问题需要解决,那就快快的关注本站吧。