
时间:2020-11-18 01:10:54 来源:www.win10xitong.com 作者:win10
一些用户在使用系统的时候遇到过Win10系统下文件夹拒绝访问的问题,新手用户往往在遇到Win10系统下文件夹拒绝访问情况的时候就束手无策了,不知道如何是好,那能不能解决呢?肯定时可以解决Win10系统下文件夹拒绝访问的问题,解决这个问题的步骤如下:1、右键点击无权访问的文件夹,然后在弹出菜单中点击属性菜单项;2、这时会打开文件夹选项窗口,在这里点击窗口中的安全标签就能够很好的处理这个问题了。下面就是有图有真相的详细说说Win10系统下文件夹拒绝访问的图文方法。
具体解决步骤如下:
第一步:右键点击无权访问的文件夹,然后在弹出菜单中点击属性菜单项;
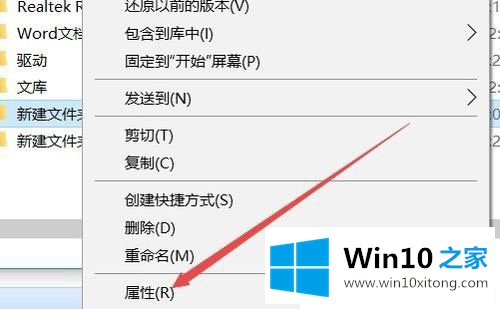
第二步:这时会打开文件夹选项窗口,在这里点击窗口中的安全标签;
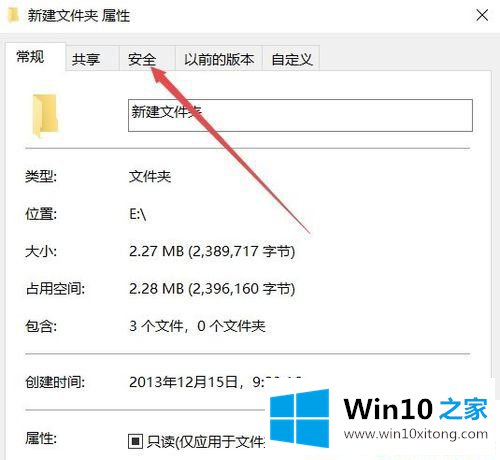
第三步:在打开的安全标签窗口中,点击下面的高级按钮;
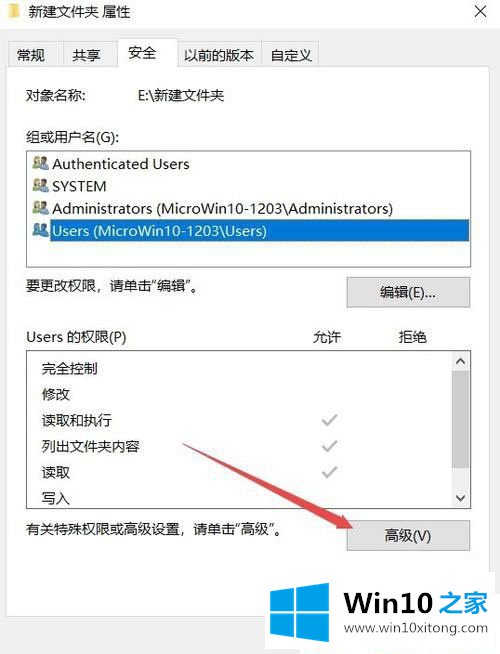
第四步:这时会打开文件夹的高级安全设置窗口,点击右上角的更改按钮;
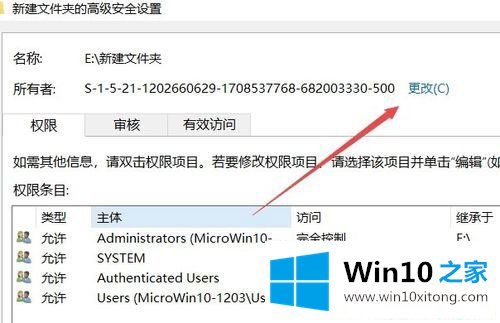
第五步:这时会打开选择用户或组窗口,点击左下角的高级按钮;
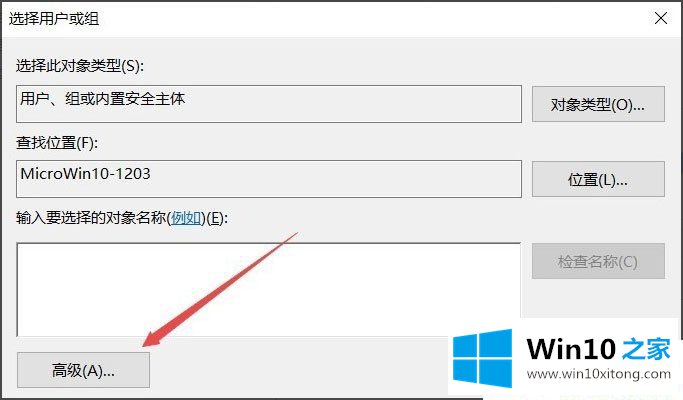
第六步:接着在弹出的新窗口中点击立即查找按钮;
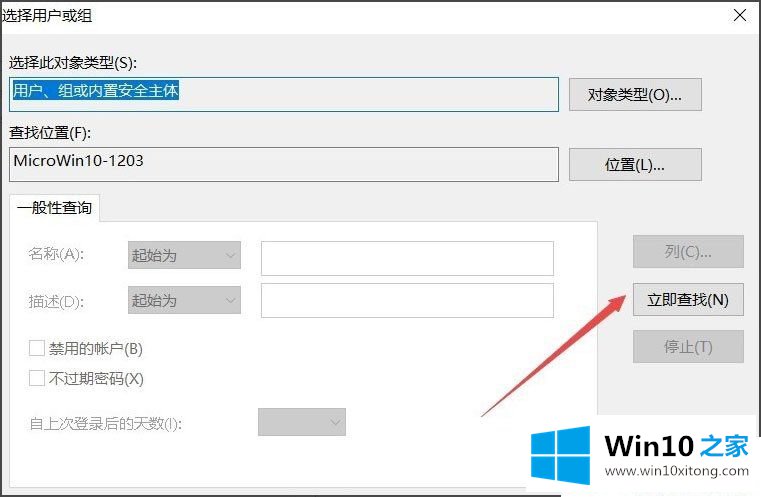
第七步:在下面的搜索结果中点击当前账户,或是直接点击超级管理员账户;
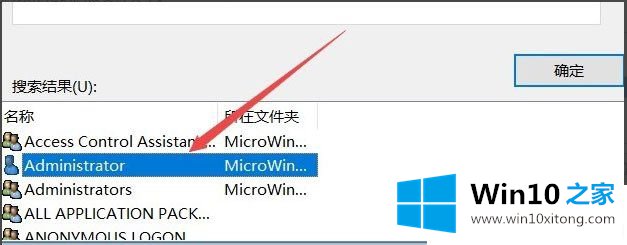
第八步:回到文件夹的属性窗口中,就可以看到选择的超级管理员账户已添加好了,最后点击确定按钮,这样就可以正常访问该文件夹了。
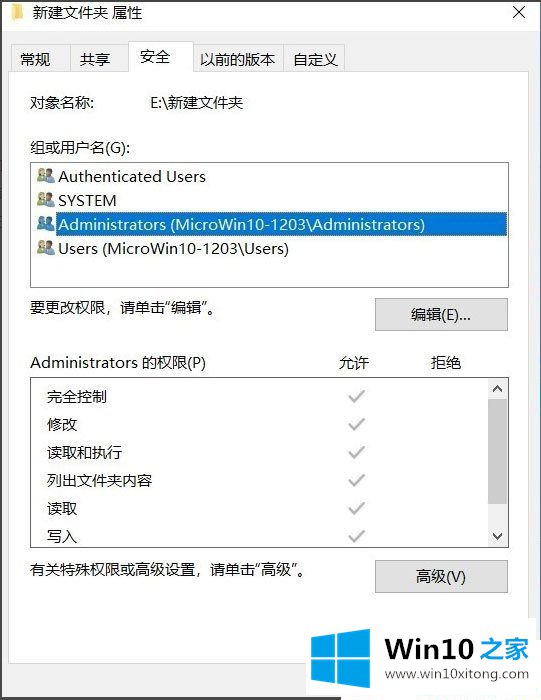
以上就是Win10系统下文件夹拒绝访问的具体解决方法,按照以上方法进行操作后,相信就能电脑就能正常访问文件夹了。
以上内容就是Win10系统下文件夹拒绝访问的图文方法,这篇文章应该会帮助大家解决这个问题,同时希望大家多多支持本站。