
时间:2021-03-28 11:42:35 来源:www.win10xitong.com 作者:win10
有网友用win10系统的时候遇到过Win10添加开机启动项的问题,不知道大家是不是也遇到过,因为考虑到很多网友都不太精通win10系统,对Win10添加开机启动项的问题如果遇到了也可能会束手无策。如果你不想找专业的人士来解决Win10添加开机启动项的问题,小编这里提供一个解决步骤:1、按 Win + R 组合键,打开运行,并输入:shell:startup 命令,确定或回车,可以快速打开启动项文件夹;2、路径:Microsoft - Windows - 开始菜单 - 程序 - 启动,可以将要添加的启动项软件快捷方式复制到启动项文件夹中就好了。下面我们就一步一步的来说下Win10添加开机启动项的解决形式。
方法/步骤:
1、按 Win + R 组合键,打开运行,并输入:shell:startup 命令,确定或回车,可以快速打开启动项文件夹;
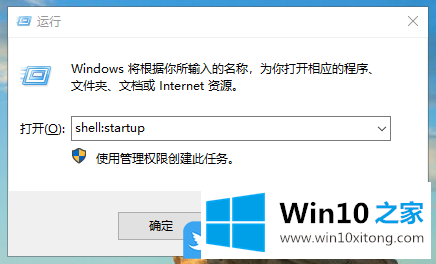
2、路径:Microsoft - Windows - 开始菜单 - 程序 - 启动,可以将要添加的启动项软件快捷方式复制到启动项文件夹中;
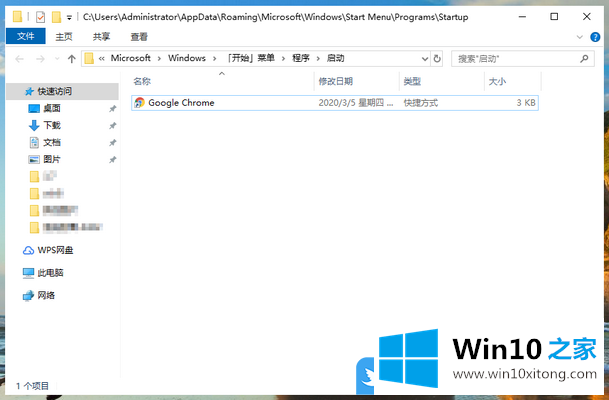
3、按 Ctrl + Shift + Esc 组合键,可以快速打开任务管理器,切换到启动选项卡,可以查看电脑中已有的启动项(也可以查看刚才我们添加的启动项);
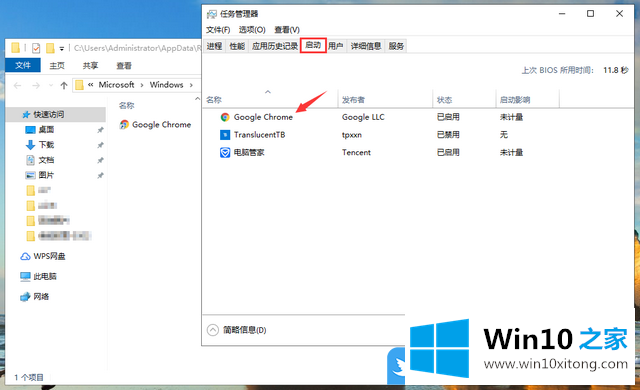
4、要是将启动项文件夹中的启动项软件快捷方式删除,任务管理器启动选项卡下的启动项软件也会随之取消;
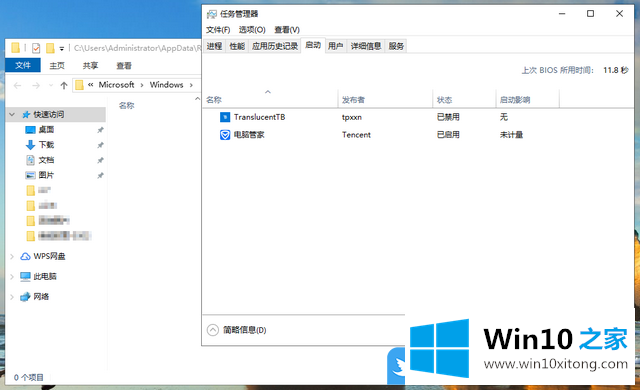
以上就是Win10添加开机启动项|Win10把程序添加到开机启动项文章。
Win10添加开机启动项问题的解决办法在以上文章就非常详细讲解了,如果你还没有解决好,那么多用上面的方法尝试几次,问题一定可以解决的。