
时间:2020-10-25 11:08:14 来源:www.win10xitong.com 作者:win10
常常会有一些用户在使用电脑系统的时候遇到了win10电脑桌面锁屏密码怎么设置问题,这个对于那些比较熟悉win10系统的网友处理起来很简单,但是不太熟悉电脑的网友面对win10电脑桌面锁屏密码怎么设置问题就很难受了。那有没有办法能处理这个win10电脑桌面锁屏密码怎么设置的情况呢?肯定是行的,今天小编按照这个步骤就处理好了:1、首先我们点击win10桌面左下角的【开始】按键。2、在随后弹出的菜单中单击下图所示的【头像】图标这样这个问题就可以很简单的搞定了。是不是很简单呢?如果还没有解决这个问题的网友,可以再看看具体的方法,接下来我们就好好说一说win10电脑桌面锁屏密码怎么设置的详尽处理要领。
win10电脑桌面锁屏密码怎么设置:
第一步:首先我们点击win10桌面左下角的【开始】按键。
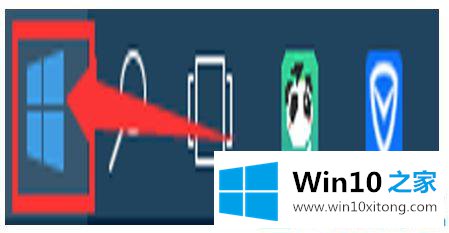
第二步:在随后弹出的菜单中单击下图所示的【头像】图标。
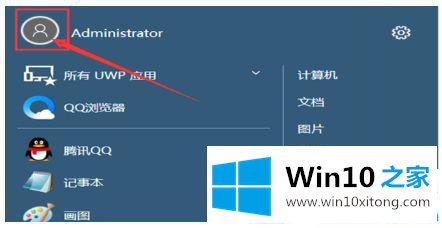
第三步:接着win10 64位打开用户帐户界面,点击【更改帐户信息】下方的【在电脑设置中更改我的帐户信息】。
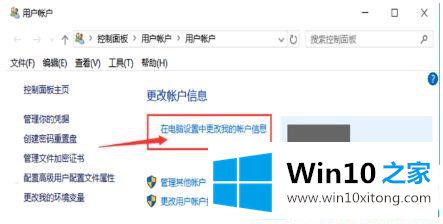
第四步:在设置界面,鼠标单击【登录选项] 】 。
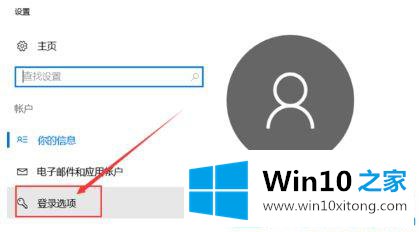
第五步:随后点击右侧【密码】选项下的【添加】。
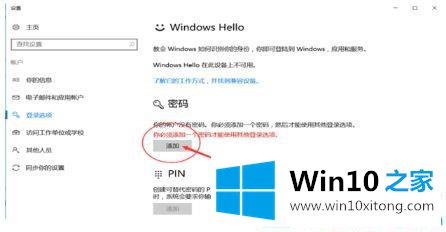
第六步:进入创建密码界面,输入桌面锁屏密码,更多win10下载关注www.aichunjing.comWin10之家,例如abc123。
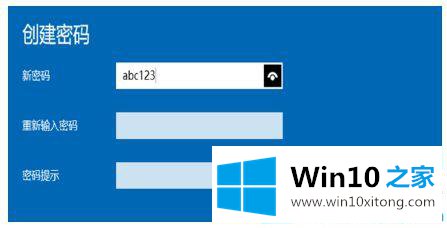
第七步:在重新输入密码处再输一遍和刚才一模一样的密码。
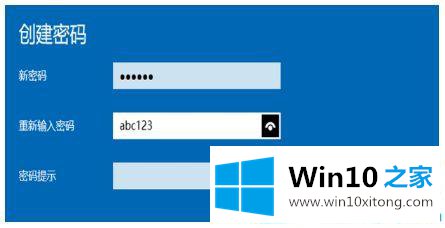
第八步:下方的密码提示处输入信息,按提示单击【下一步】。
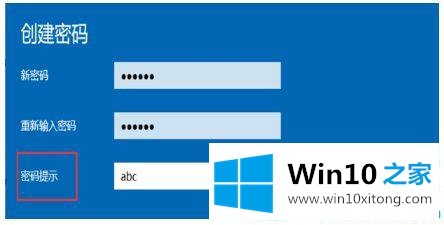
第九步:单击完成,现在我们已经成功设置好了电脑桌面锁屏密码了。
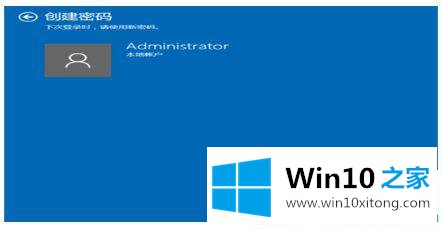
以上就是win10电脑桌面锁屏密码怎么设置的全部内容了!有需要的朋友赶快去试试吧!
有关于win10电脑桌面锁屏密码怎么设置的详尽处理要领到这里就给大家说完了,朋友们都学会如何操作了吗?获得更多win系统相关教程,可以继续关注本站。