
时间:2020-10-02 10:40:24 来源:www.win10xitong.com 作者:win10
一些用户在使用系统的时候遇到过Win10进入飞行模式无法退出的问题,这个Win10进入飞行模式无法退出问题还难到了一些平时很懂win10的网友,那有没有办法能处理这个Win10进入飞行模式无法退出的情况呢?肯定是行的,我们可以按照这个步骤来解决:1、在Cortana搜索栏输入msconfig后,按回车键启动“系统配置”2、点击“服务”选项卡,首先勾选“隐藏所有Microsoft服务”,然后点击“全部禁用”按钮,再点击“应用”,—&mdash就完成了。要是你没有看懂,那再看看下面的具体Win10进入飞行模式无法退出的解决对策。
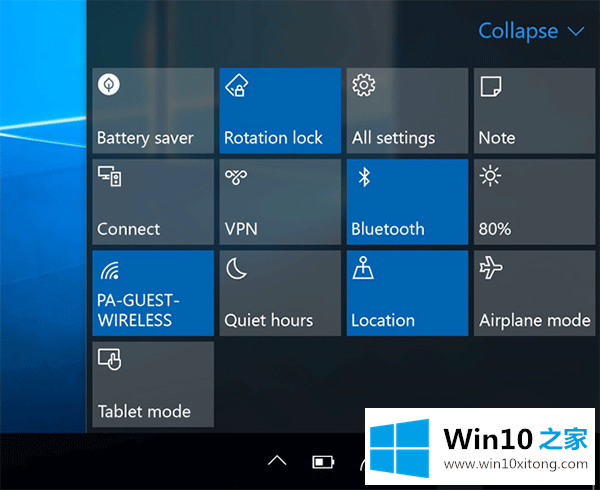
既然如此,可以尝试关闭某些第三方服务的启动项。如果你有比较确定的怀疑对象,那么可以直接关了这些程序和服务,看是否解决问题。否则的话就需要干净启动逐项排除,方法就是在正常启动的模式下,将非Microsoft服务全部禁用,然后在“启动”中把非Microsoft程序全部禁用。重启后逐项开启第三方服务,直到该问题再次出现,就可以确定问题服务和程序所在。
具体操作如下:
1、在Cortana搜索栏输入msconfig后,按回车键启动“系统配置”
2、点击“服务”选项卡,首先勾选“隐藏所有Microsoft服务”,然后点击“全部禁用”按钮,再点击“应用”,如下图——
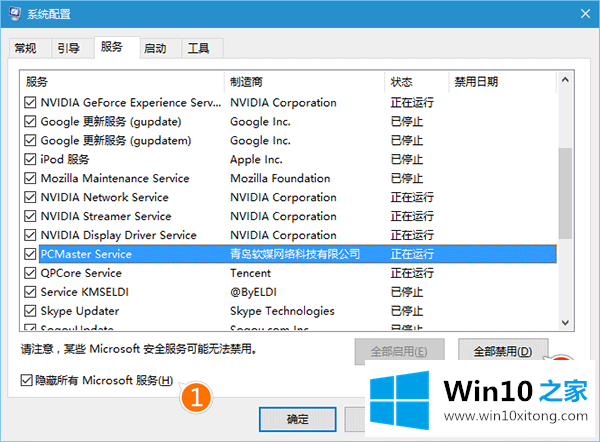
3、点击“启动”选项卡,选择“打开任务管理器”,如下图——
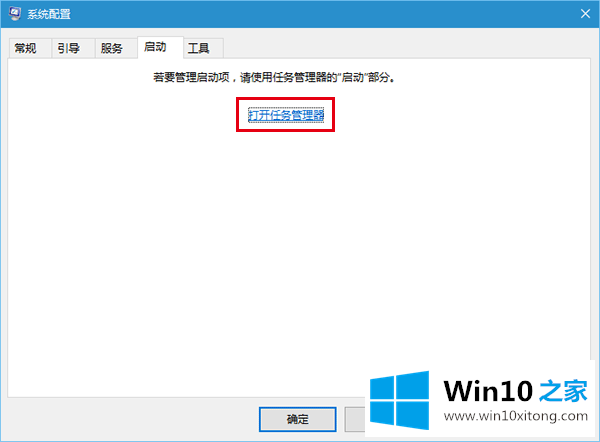
4、在任务管理器中点击“启动”选项卡,把所有第三方启动项全部禁用,如下图——
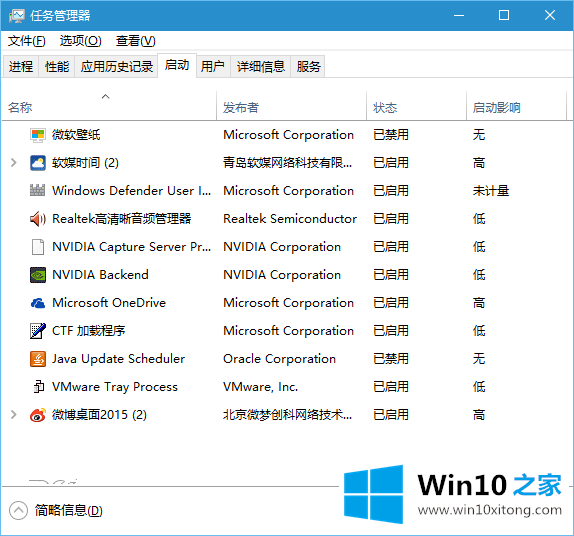
注意:上述步骤也可以在软媒魔方的优化大师的“启动项”中统一完成,分别在“开机启动项”和“服务项”中进行关闭即可,点击右方的开关可直接关闭,无需点击“确定”等按钮。
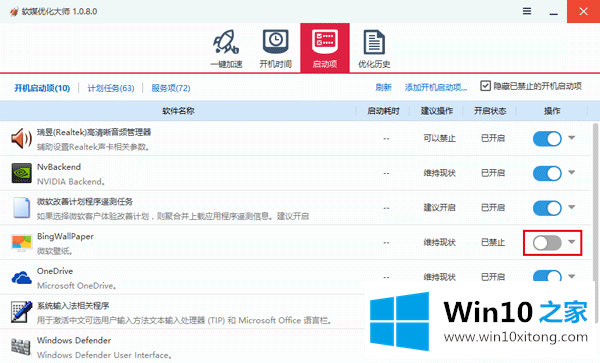
5、重启电脑后,“飞行模式”锁定应该解除。此时可逐项恢复第三方服务或启动项,每恢复一项需要重启一次进行验证,虽然麻烦一点,但该方法比较稳健,基本上能够成功发现问题。
今天的内容到这里就结束了,上面详细的告诉了大家Win10进入飞行模式无法退出的解决对策,解决方法很多种,如果你有更好的方法建议,可以给本站留言,谢谢大家。