
时间:2021-03-28 02:35:57 来源:www.win10xitong.com 作者:win10
时不时的都会有网友来问小编Win10启用安全模式禁用启动项的问题的解决方法,今天小编就再来解答一次。很多老鸟对这个Win10启用安全模式禁用启动项的情况都不是很了解,那有没有办法能处理这个Win10启用安全模式禁用启动项的情况呢?肯定是行的,小编这里提供一个解决步骤:1、只要在开机时强制关闭电脑,连续操作3次,Win10会自动引导至高级启动2、点击疑难解答(重置你的电脑或查看高级选项)就这个问题很轻松的搞定了。这样讲肯定大家肯定是不明白的,接下来我们就结合图片非常详细的说一下Win10启用安全模式禁用启动项的具体解决手段。
推荐系统下载:笔记本Win10纯净版
方法/步骤:
1、只要在开机时强制关闭电脑,连续操作3次,Win10会自动引导至高级启动
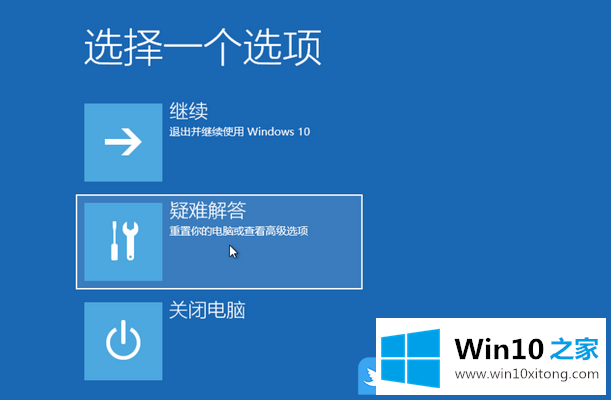
2、点击疑难解答(重置你的电脑或查看高级选项);
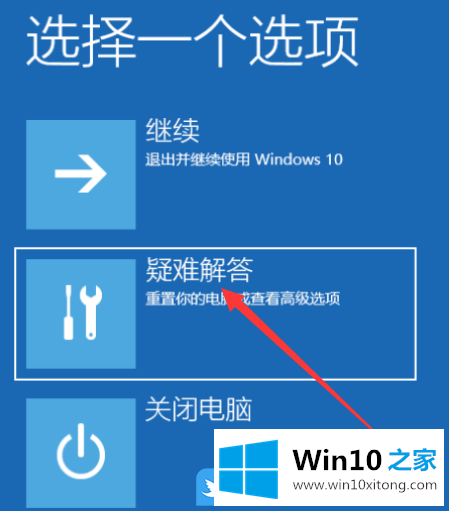
3、接着点击高级选项;
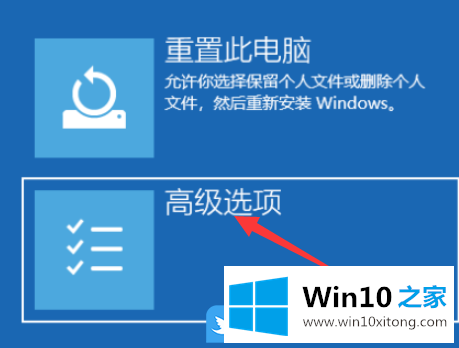
4、点击启动设置(更改 Windows 启动行为);
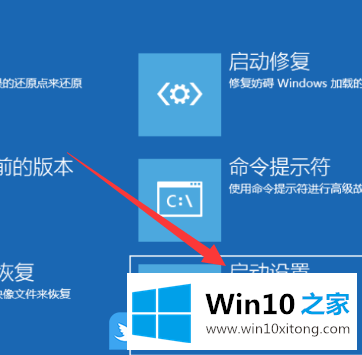
5、启动设置下,使用数字键或功能键,选择启用安全模式;

6、按 Win + R 组合键,打开运行,并输入:msconfig 命令,确定或回车,打开系统配置(建议使用管理权限创建此任务);
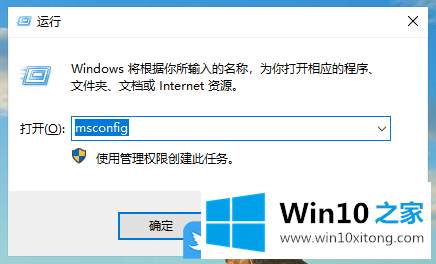
7、系统配置窗口中,点击选择性启动,并且取消勾选加载启动项;
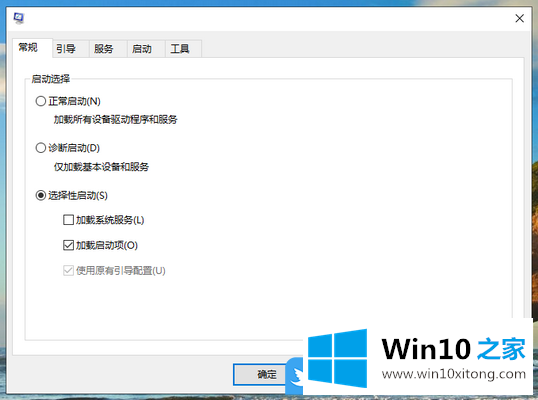
8、切换到服务选项卡,勾选隐藏所有 Microsoft 服务(H),再点击全部禁用,最后点击确定并保存更改设置即可;
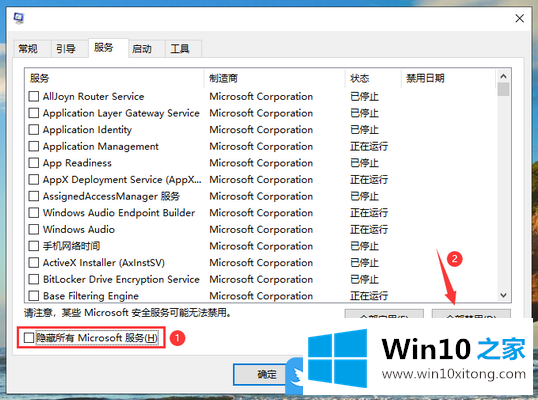
9、最后,按 Ctrl + Shift + Esc 组合键,或右键点击任务栏空白处,在打开的菜单项中,打开任务管理器,切换到启动选项卡,将所有的不需要启动的项禁用,再重启电脑即可;
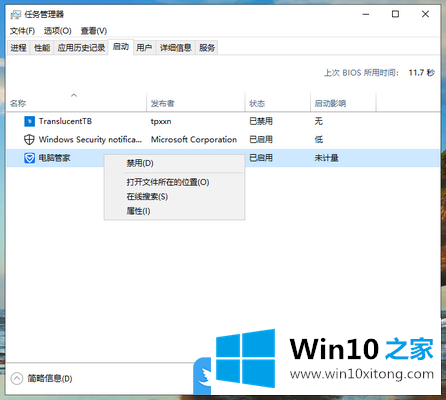
以上就是Win10启用安全模式禁用启动项|隐藏Microsoft服务文章。
解决Win10启用安全模式禁用启动项的问题还是很简单的,只需要按照上面的方法一步一步的操作即可。你学会了吗?如果还没有解决这个问题,欢迎留言给本站。