
时间:2020-11-29 14:31:56 来源:www.win10xitong.com 作者:win10
很多用户在使用win10系统的时候,都遇到了笔记本开启虚拟化技术的问题,这个问题很典型。一般来说新用户在遇到了笔记本开启虚拟化技术的情况就不知道该怎么处理了,那么笔记本开启虚拟化技术问该怎么办呢?只需要进行以下的简单设置:1、开机或重启电脑过程中,在自检画面处反复按F2热键(注:部分机型使用Fn+F2)进入BIOS Setup设置界面。2、使用键盘的右方向键选中 "Configuration"菜单,然后使用下方向键选中"Intel Virtual Technology"选项并回车就能够轻松的解决了,刚才只是简单的概述了一下,下面才是笔记本开启虚拟化技术详细的方法教程。
操作过程:
1.开机或重启电脑时,在自检屏幕上反复按F2热键(注意:有些型号使用Fn F2)进入BIOS设置界面。
2.使用键盘的向右箭头键选择“配置”菜单,然后使用向下箭头键选择“英特尔虚拟技术”选项并按回车键;如图所示:
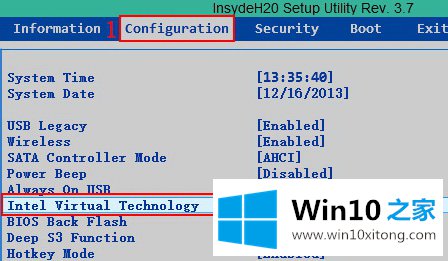
注:有些型号由英特尔虚拟化技术代表,而AMD中央处理器由“SVM支持”代表
3.在弹出的设置窗口中,“启用”表示启用,“禁用”表示禁用(默认设置)。要打开它,请选择“已启用”并按回车键;如图所示:
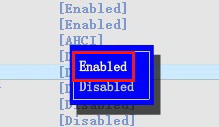
4.最后按下键盘上的F10热键(注意:有些机型需要配合Fn F10)调出保存对话框,选择“是”保存,退出并自动重启电脑;如图所示:

5.完成上述操作后,就可以启用CPU的VT-x虚拟化功能支持了。但是需要注意的是,虚拟化技术同时需要CPU的支持。
提示:
1.如果在基本输入输出系统中找不到“英特尔虚拟技术”或“英特尔虚拟化技术”或“SVM支持”选项,通常意味着计算机不支持虚拟化技术。
2.虚拟化技术如VT-x、VT-d或VT-c只需要在使用微软Hyper-V、Citrix XenServer和VMware ESXi系列产品时才需要启用。一般情况下,使用微软虚拟PC、VMware工作站、VirtualBox等虚拟机软件。启用VT-x虚拟化功能意义不大
背景说明:VT-x虚拟化技术需要几个条件支持:芯片组、BIOS、CPU处理器、操作系统、主机软件
操作系统:目前主流操作系统如Windows 8/8.1、Windows Server 2012都支持VMM管理
芯片组:自2010年以来,大多数产品都提供支持
今天的文章中我们就是说了关于笔记本开启虚拟化技术的方法教程,要是你对这个问题还有疑问,欢迎给本站留言,我们将继续协助你处理这个问题。