
时间:2021-01-24 05:50:31 来源:www.win10xitong.com 作者:win10
电脑已经成为了大家生活中不可或缺的东西,而且基本上所有的用户电脑都安装了windows系统,操作系统的过程中往往会遇到一些问题,就比如Win10如何删除开机系统选择的情况,因为很多网友以前都没有遇到过Win10如何删除开机系统选择的情况,所以都不知道解决它的办法。想自己学习一下解决Win10如何删除开机系统选择的问题我们就一起来往下看,直接用下面这个步骤:1、在 此电脑 上单击右键,选择【属性】按钮;2、在属性界面点击【高级系统设置】即可很快速的解决了。Win10如何删除开机系统选择问题下面我们一起来看看它的具体解决手段。
推荐系统下载:深度系统Win10专业版
方法一:保留以前系统的启动项目,跳过选择
1.右键单击这台电脑并选择[属性];

2.在属性界面点击【高级系统设置】,如图:
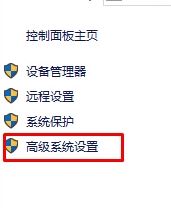
3.点击“启动和故障恢复”区域的“设置”按钮,如图所示:
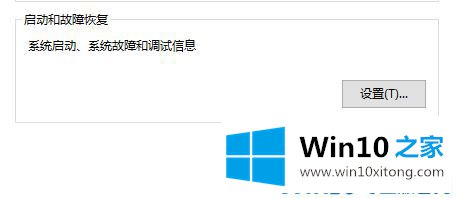
4.当系统启动时,选择窗口10作为默认系统,然后取消选中“将显示时间设置为您需要等待的时间”,如图所示:
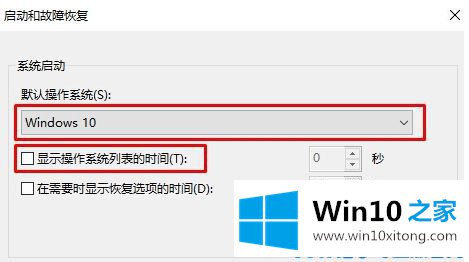
方法二:直接删除旧系统
1.修改系统配置,编辑启动文件,留下需要的启动项目,按win/r组合键开始运行,进入msconfig,点击确定,打开系统配置;
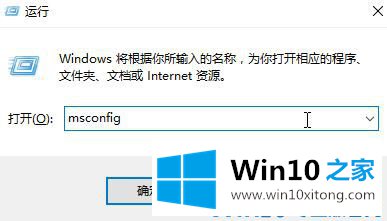
2.输入系统配置并单击“启动”选项卡;
3.在系统配置界面的向导卡选择下选择上一个系统,点击【删除】,点击【确定】保存,如图:
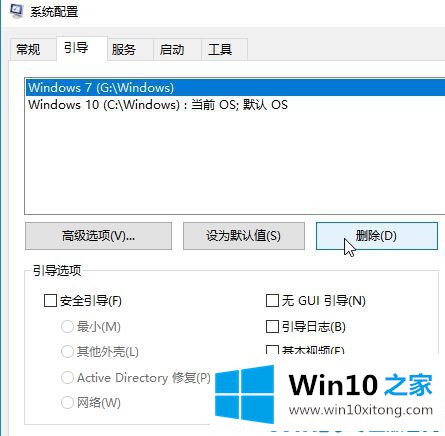
一般情况下,如果你用ghost版本的win10操作系统安装的话,你会得到封面安装,不会保留以前的系统。但是,如果用原始版本安装,可能会出现需要选择操作系统引导的问题。
以上内容就是讲的Win10如何删除开机系统选择的具体解决手段,还没有学会的网友可以再多阅读几次上面的内容,按照方法一步一步的做,就可以解决的。最后希望多多支持本站。