
时间:2021-03-25 15:52:20 来源:www.win10xitong.com 作者:win10
我们在使用win10系统的时候,不少用户都遇到了Win10设置自动登录账号,对于刚刚才接触win10系统的用户遇到了这个Win10设置自动登录账号的情况就不知道怎么处理,如果你想自己来面对Win10设置自动登录账号的情况,小编提供以下的解决流程:1、按 Win + R 组合键,打开运行,并输入:netplwiz 命令,确定或回车,可以打开用户账户(建议使用管理权限创建此任务);2、用户账户窗口中,选中需要自动登录的账户名称,取消勾选要使用本计算机,用户必需输入用户名和密码,然后点击应用即可就可以很好的处理了.下面我们一起来看下详细的Win10设置自动登录账号的详细解决法子。
方法一:高级用户账户控制面板
1、按 Win + R 组合键,打开运行,并输入:netplwiz 命令,确定或回车,可以打开用户账户(建议使用管理权限创建此任务);
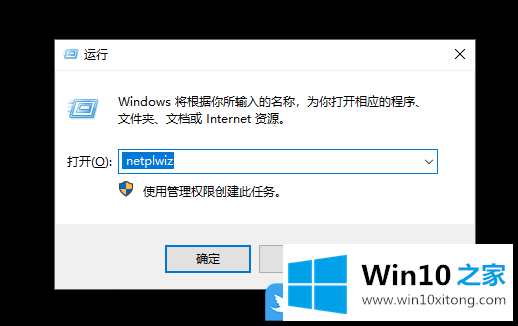
2、用户账户窗口中,选中需要自动登录的账户名称,取消勾选要使用本计算机,用户必需输入用户名和密码,然后点击应用即可;
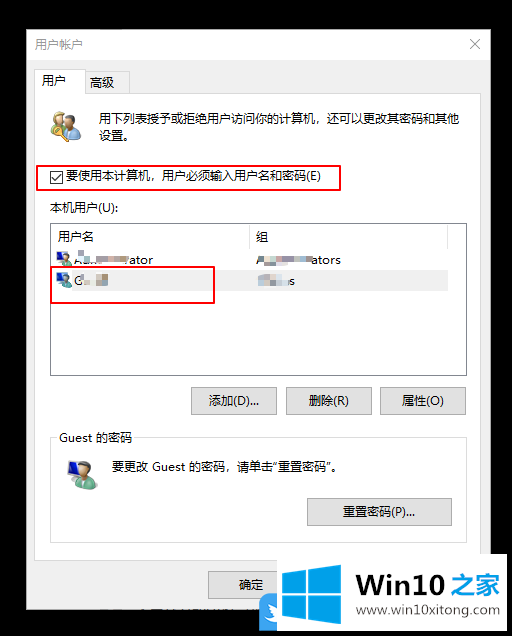
3、自动登录提示框,你可以对计算机进行设置,这样用户在登录时就不必输入用户名和密码。为此,请在下面指定一个可以自动登录的用户:输入该账户的密码,方便电脑在Win10自动登录时使用;
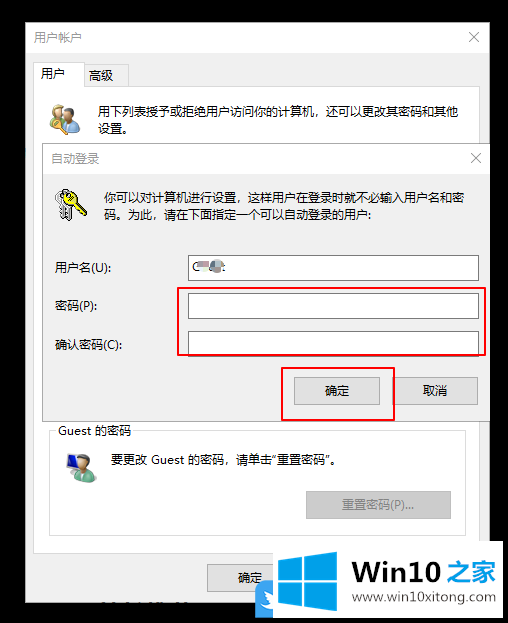
4、通过以上设置,下次重启或开机,使用该账号时就会自动登录了。
方法二:注册表编辑器(执行操作前,记得做好注册表的备份)
1、按 Win + R 组合键,打开运行,并输入:regedit 命令,确定或回车,可以快速打开注册表编辑器(建议使用管理权限创建此任务);
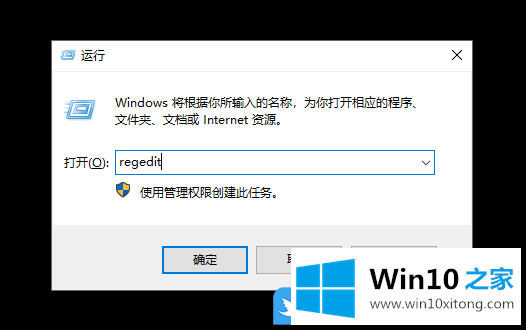
2、打开注册表编辑器后,依次展开到以下路径:
HKEY_LOCAL_MACHINE\SOFTWARE\Microsoft\Windows NT\CurrentVersion\Winlogon
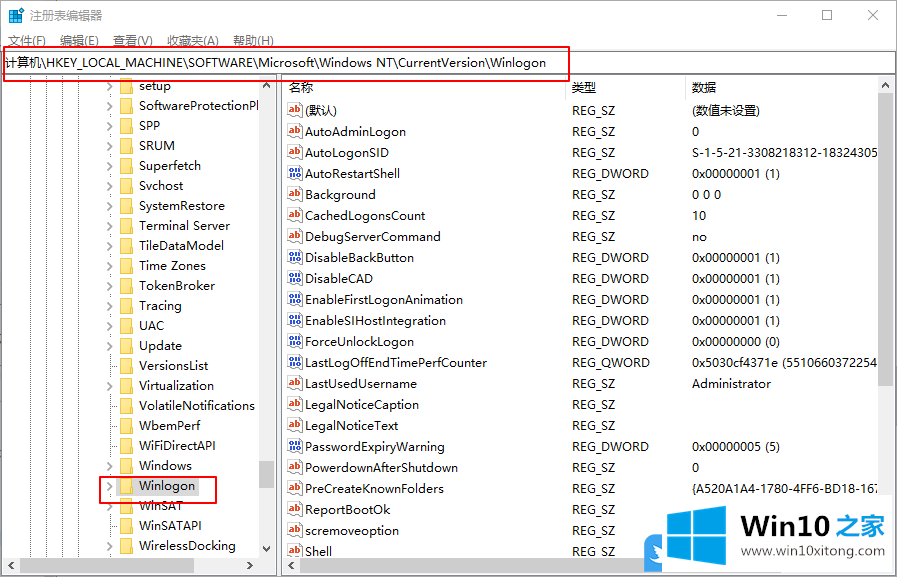
3、然后,在右侧窗口中,找到并双击 AutoAdminLogon 字符串值,将数值数据设置为1即可;
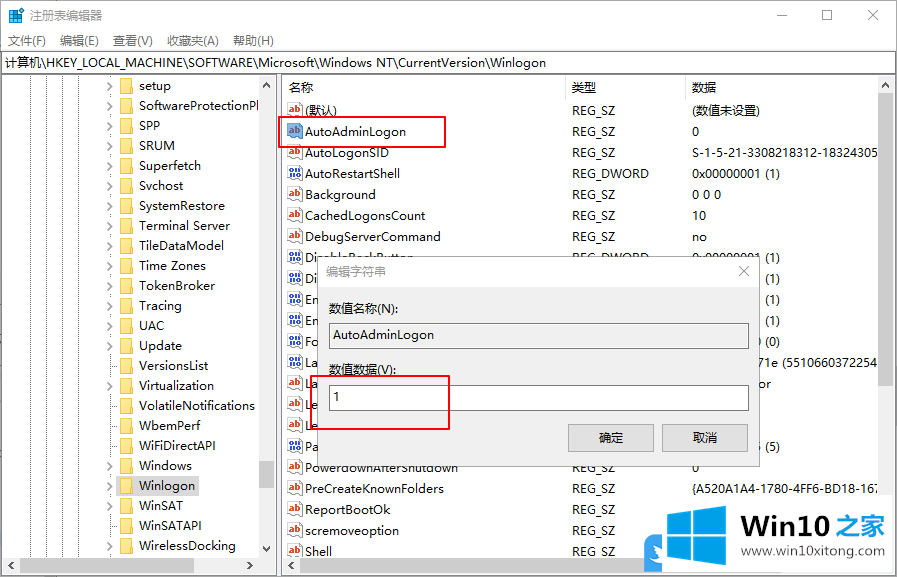
4、接着,继续找到并双击打开 DefaultUserName 字符串值,填入要自动登录的账户信息;
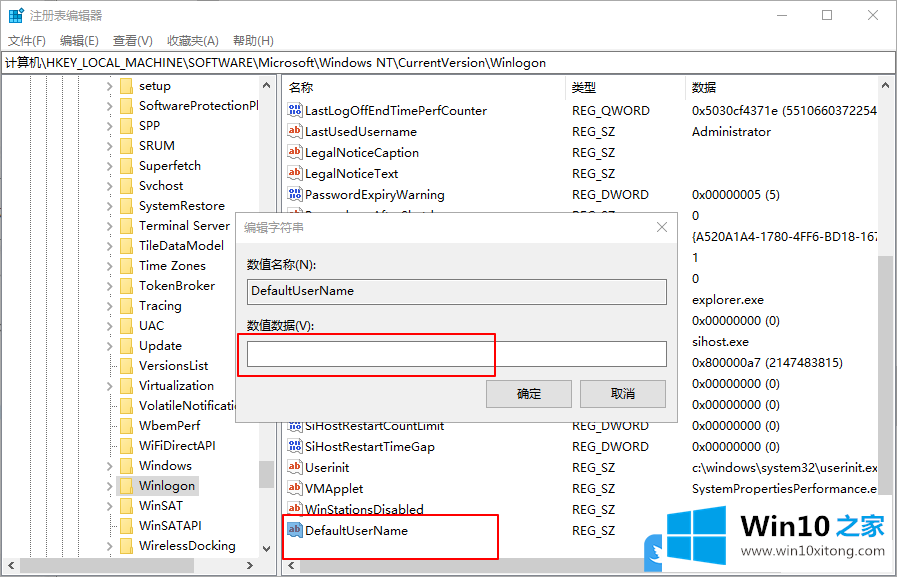
5、最后,在右侧窗口,找到并双击打开 DefaultPassword 字符串值(如果没有,可以右键新建字符串值),双击打开后,设置数值数据为该账号对应的默认密码;
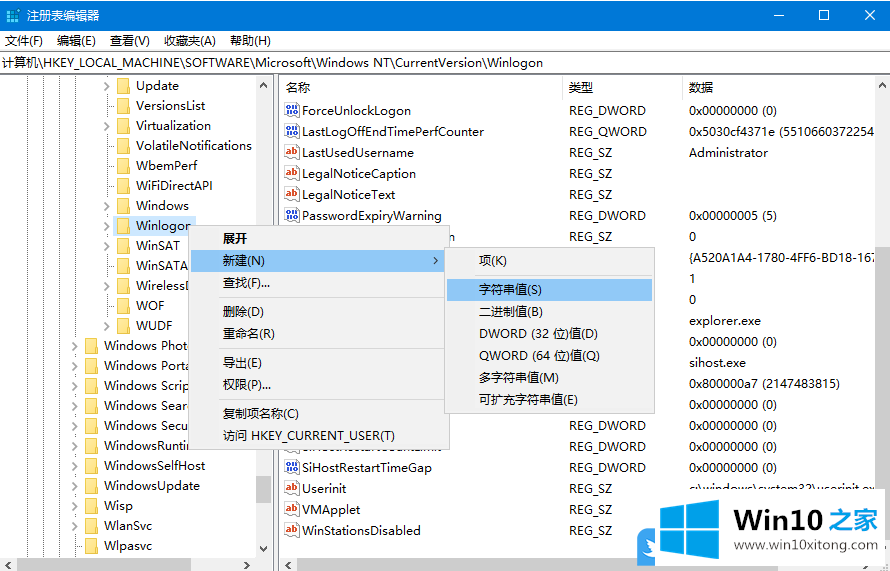
6、注册表修改完成后,下次重启或开机,使用该账号时就会自动登录了
以上就是Win10设置自动登录账号|Win10设置指定账户登录电脑文章。
以上的内容主要说的就是Win10设置自动登录账号的详细解决法子,很希望能够帮助大家。另外本站还有windows系统下载,如果你也需要,可以多多关注。