
时间:2021-03-25 01:48:46 来源:www.win10xitong.com 作者:win10
当我们在遇到Win10若要继续请键入管理员密码的情况的时候该如何处理呢?不要慌,遇到了Win10若要继续请键入管理员密码的问题我们要想办法来解决它,如果你想让自己的电脑水平有所提高,那这次就来尝试自己手动解决一下吧。我们其实只需要这样操作:1、按 Win 键,或点击左下角的开始菜单,在打开的菜单项中,点击电源按钮上方的齿轮状图标,这个就是设置;2、按 Win + i 组合键,也是可以快速打开Windows 设置的,搜索框查找设置,或直接点击更新与安全就行了。不知道你学会没有,如果没有学会,那下面就由小编再写一篇详细图文教程来教你Win10若要继续请键入管理员密码的详尽操作教程。
方法/步骤:
1、按 Win 键,或点击左下角的开始菜单,在打开的菜单项中,点击电源按钮上方的齿轮状图标,这个就是设置;
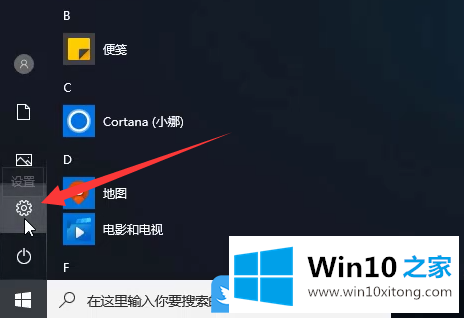
2、按 Win + i 组合键,也是可以快速打开Windows 设置的,搜索框查找设置,或直接点击更新与安全;
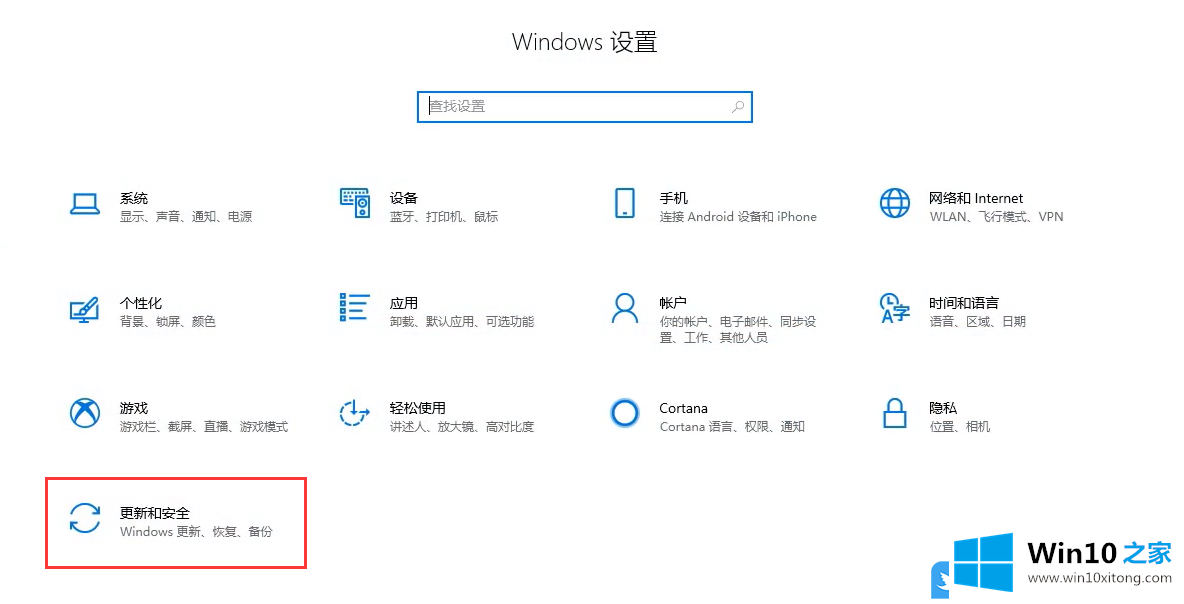
3、更新和安全主页设置窗口中,点击左侧恢复,然后再点击右侧高级启动下的立即重新启动;
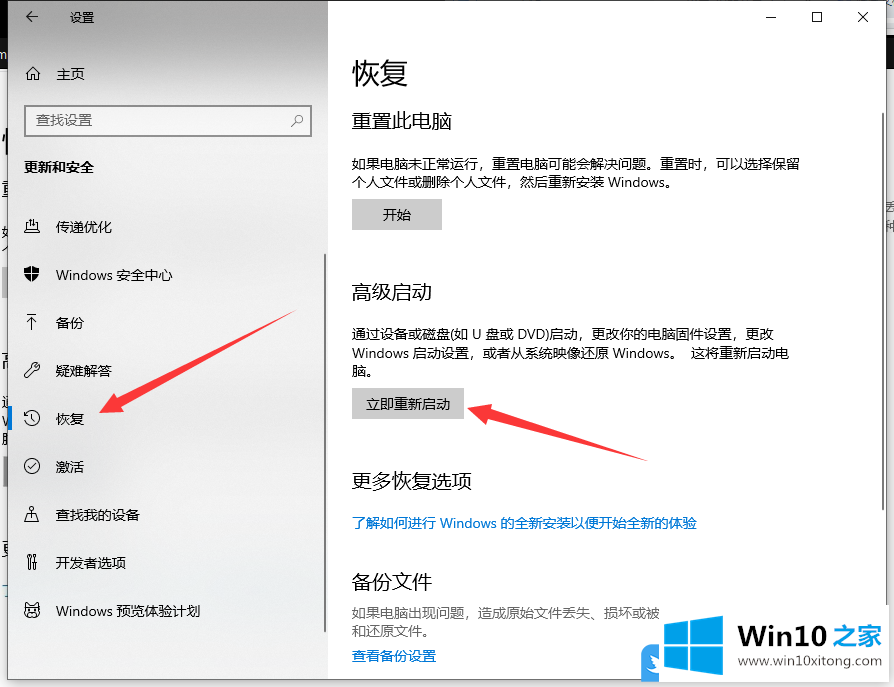
4、选择一个选项,选择疑难解答(重置你的电脑或查看高级选项);
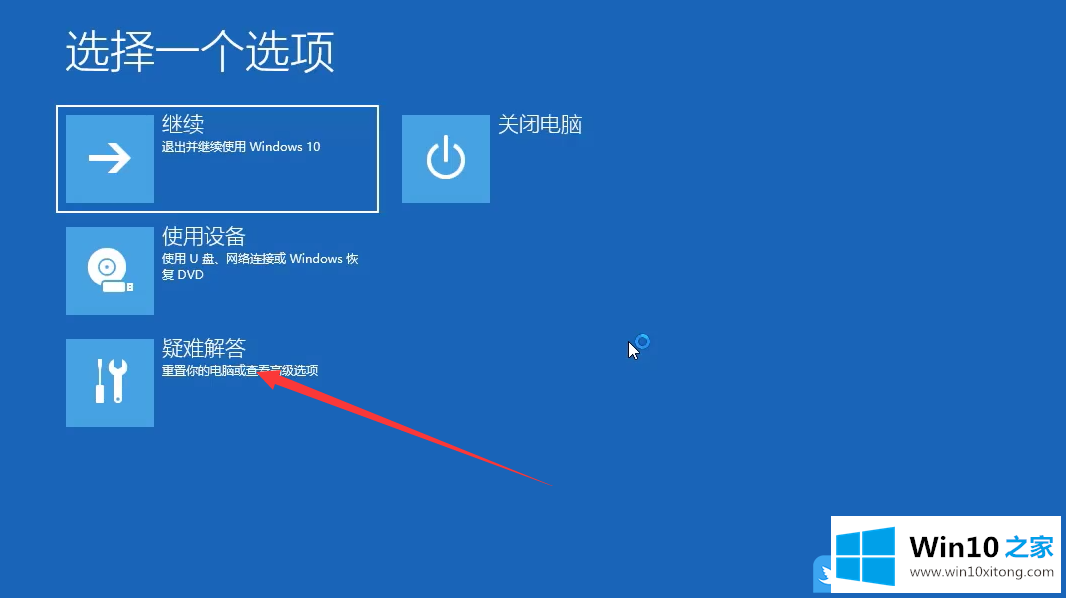
5、疑难解答下,点击高级选项;
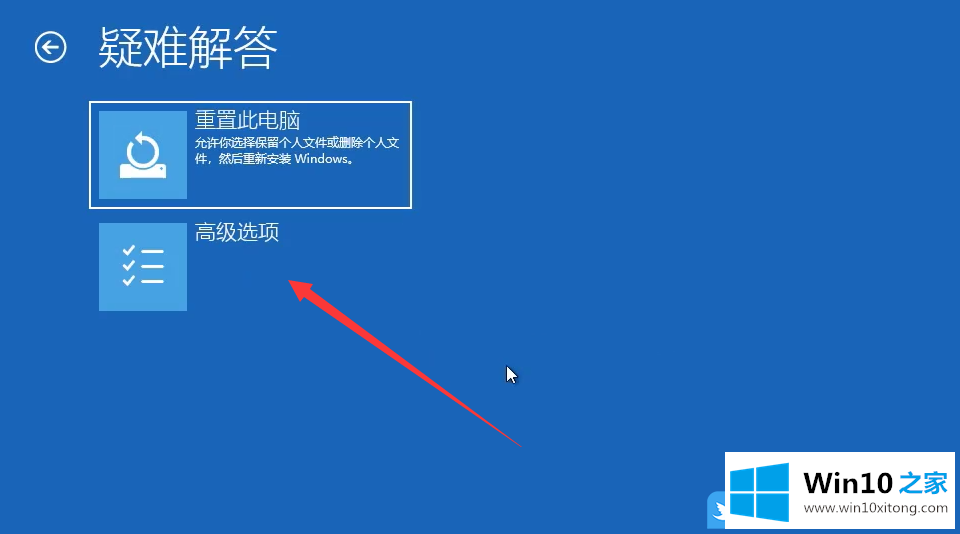
6、高级选项下,点击查看更多恢复选项;
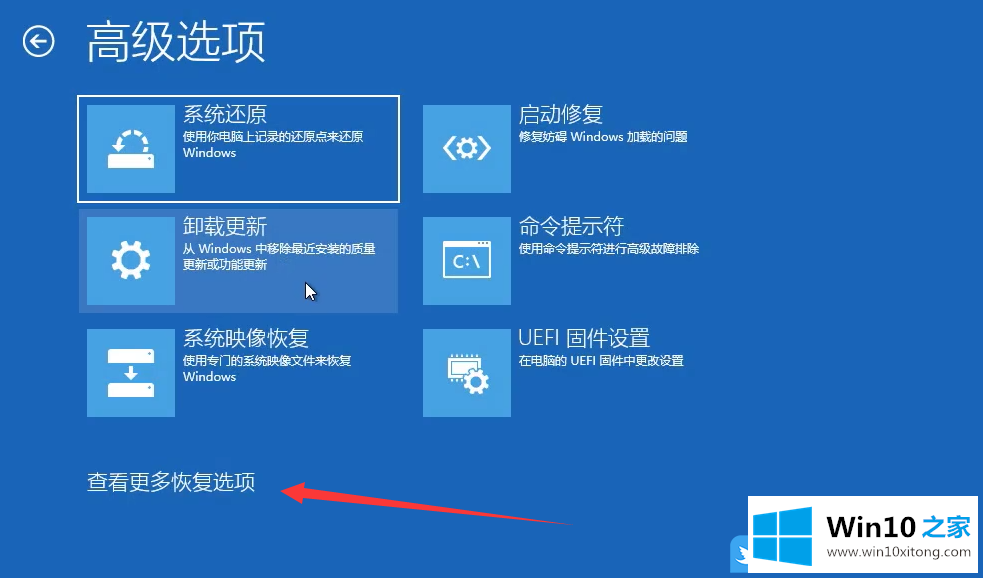
7、高级选项下,点击启动设置(更改 Windows 启动行为);
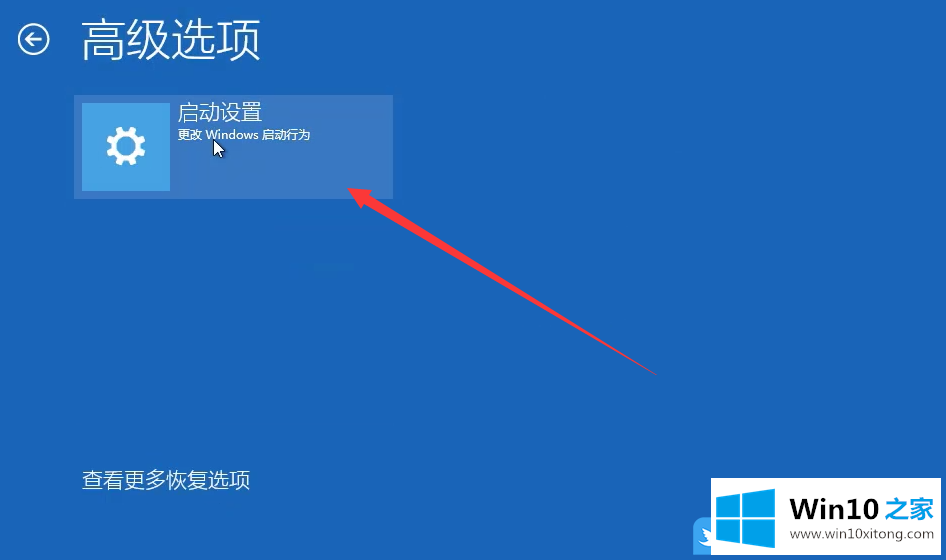
8、之后再点击重启;
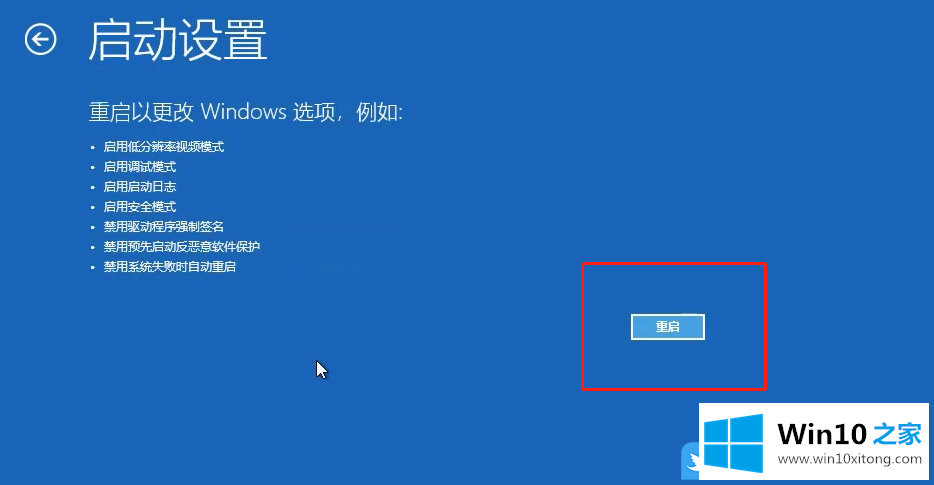
9、重启后,连续按F4或10进入安全模式;
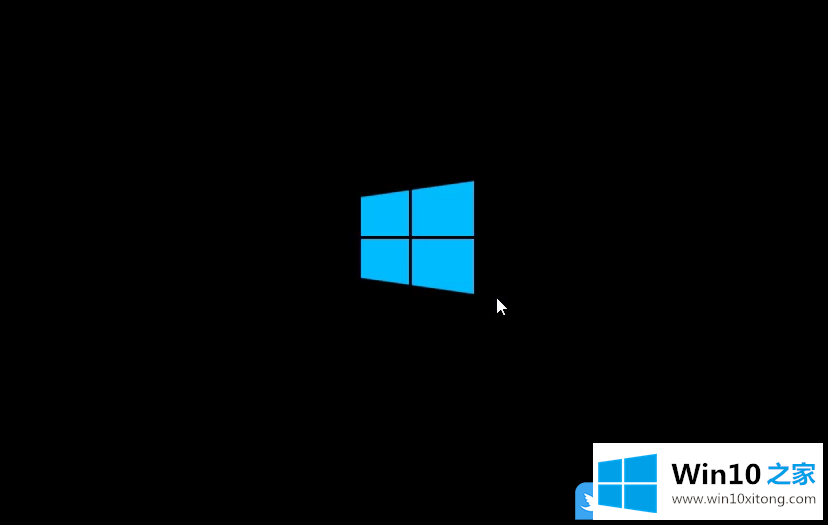
10、安全模式下,按 Win 键,或点击左下角的开始菜单,在打开的菜单项中,点击控制面板;
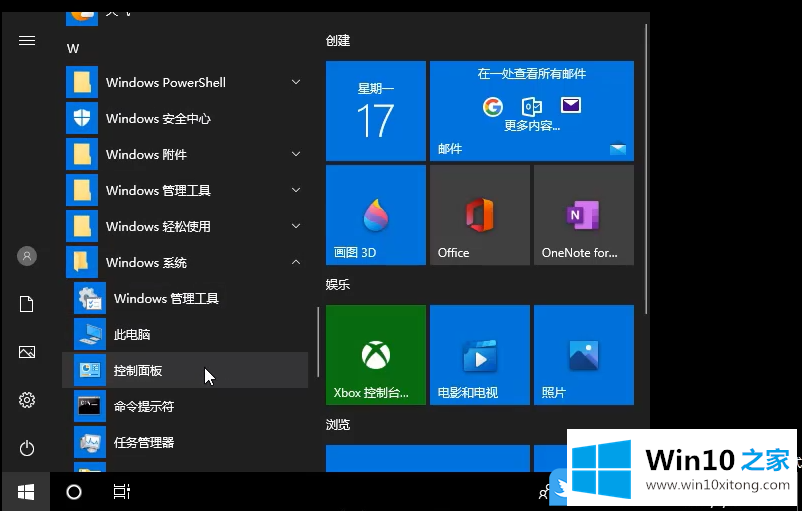
11、控制面板窗口中,切换到类别查看方式,然后点击调整计算机的设置下的用户账户;
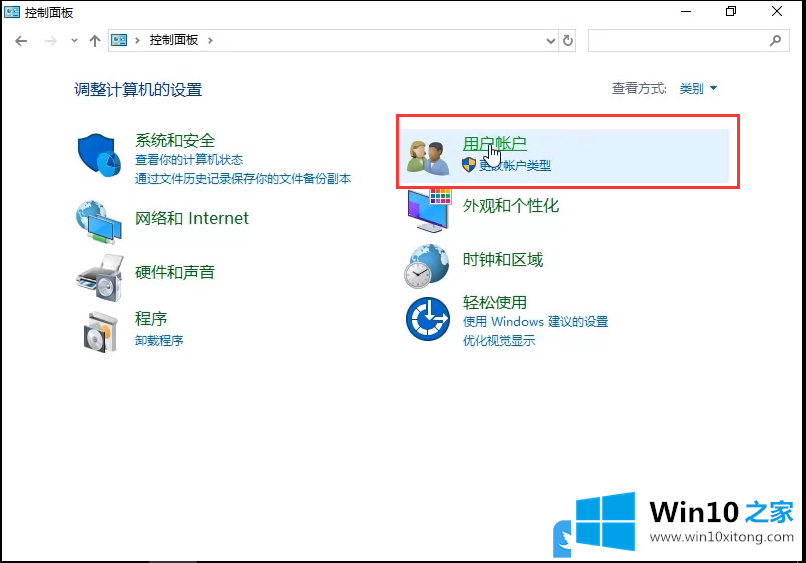
12、用户账户窗口中,点击更改账户类型;
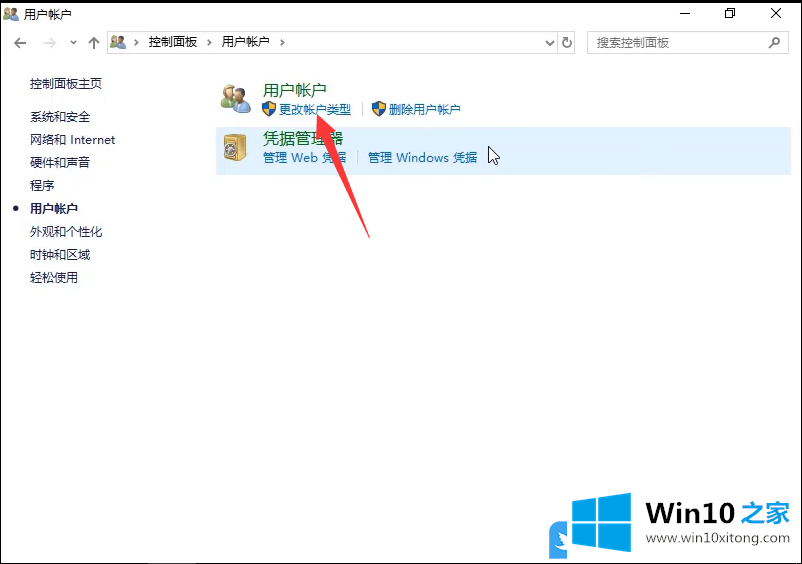
13、选择管理员后,点击更改账户类型即可解决问题;
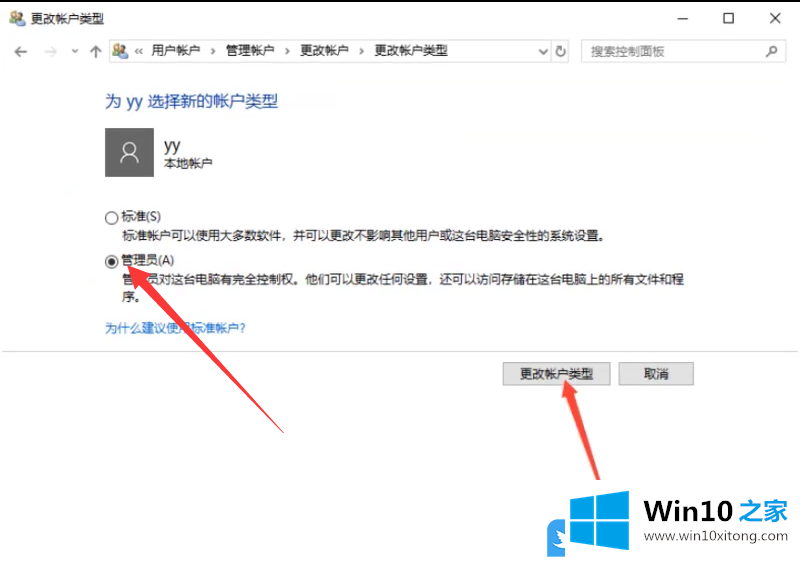
以上就是Win10若要继续请键入管理员密码|Win10更改账户类型文章。
对大家造成困扰的Win10若要继续请键入管理员密码问题是不是根据本文提供的方法得以解决了呢?我们很感谢各位对我们网站的关注,希望上面的文章对大家能够有所帮助。