
时间:2020-10-27 02:05:35 来源:www.win10xitong.com 作者:win10
今天又有网友来问小编win10电脑更新图标怎么去掉的问题,这个问题之前都已经解答过了。其实不知都还有多少用户遇到了win10电脑更新图标怎么去掉的问题,如果你想自己来面对win10电脑更新图标怎么去掉的情况,我们其实只需要这样操作:1、使用快捷组合键Ctrl+Alt+Delete(或者Ctrl+Shift+Esc )打开win10系统的【任务管理器】。点击【进程】查找到【GWX.exe】进程。2、当前窗口下,选中GWX.exe使用管理员权限账号删除这个进程这样这个问题就可以很简单的搞定了。接下来我们就和小编一起来看看win10电脑更新图标怎么去掉到底该怎么处理的具体操作方式。
win10更级图标具体删除方法:
方法一:临时退出(只是临时关闭,重启电脑后还会出现这个提示)
第一步:使用快捷组合键Ctrl+Alt+Delete(或者Ctrl+Shift+Esc )打开win10系统的【任务管理器】。点击【进程】查找到【GWX.exe】进程。
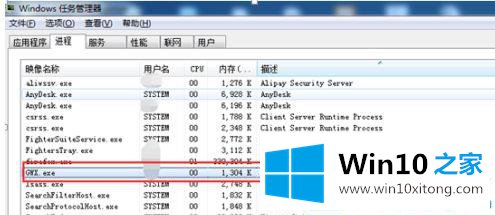
第二步:当前窗口下,选中GWX.exe使用管理员权限账号删除这个进程。
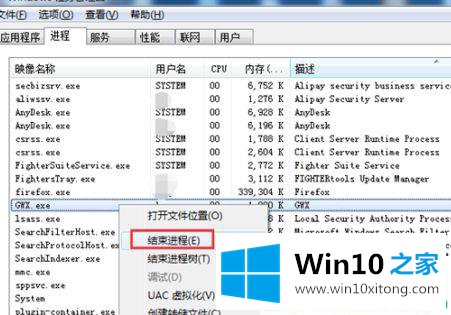
第三步:我们返回到win10桌面,发现右下角已经没有红色感叹号的更新提示图标了。
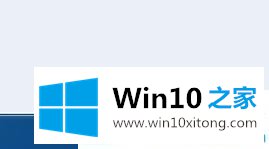
方法二:停用禁止更新程序
第一步:找到GWX默认存放的目录,按以下路径打开(C:\windows--system32---GWX目录)
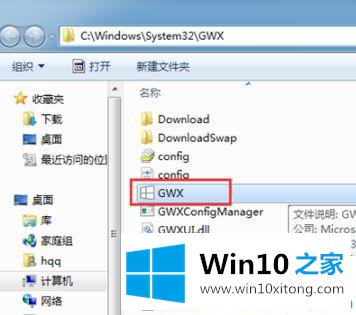
第二步:替换更新文件夹(建议操作)
然后更改GWX文件夹名称,用一个空的只读文件夹替换(千万不要直接删除,不然重启可能又会有文件进去)。

方法三:卸载更新win10补丁
第一步:出现升级提示是系统安装了一个补丁程序执行的,想要彻底关闭更新提示卸载补丁即可。具体步骤:打开开始运行窗口,输入命令 appwiz.cpl后回车键。
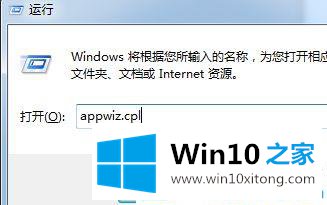
第二步:接着电脑出现【控制面板程序和功能功能】界面,点击左侧的【查看已经安装的更新】
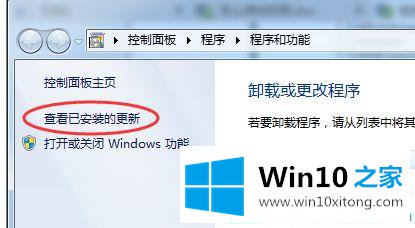
第三步:搜索查找更新win10补丁
在右侧的卸载更新窗,右上角输入kb303558搜索 ,选择右键 菜单栏选择【卸载】。
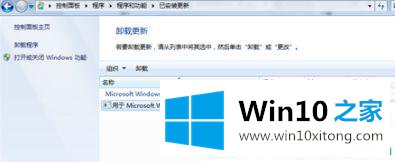
第四步:电脑提示正在卸载更新,我们等待进度条完成后,重启一下win10系统。
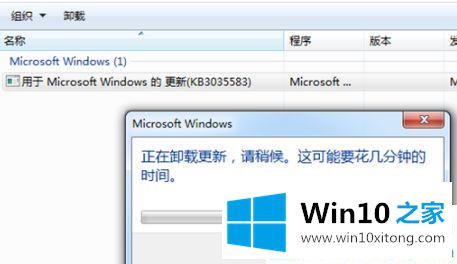
关于win10升级图标的关闭方法就介绍到这了。 有需要的用户可以参考下此文。
上面的内容就是说win10电脑更新图标怎么去掉的具体操作方式,小编也是特意琢磨过的,小编很高兴能在这里把系统相关知识给大家分享。